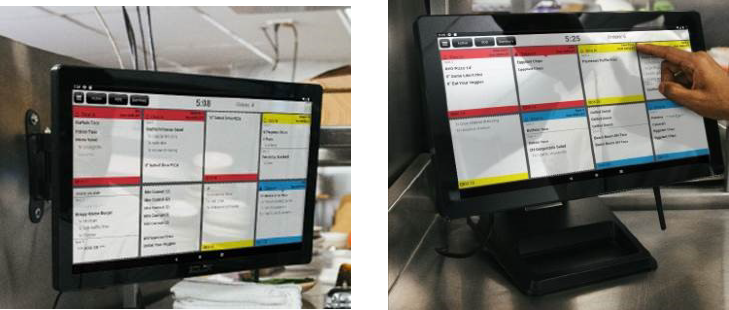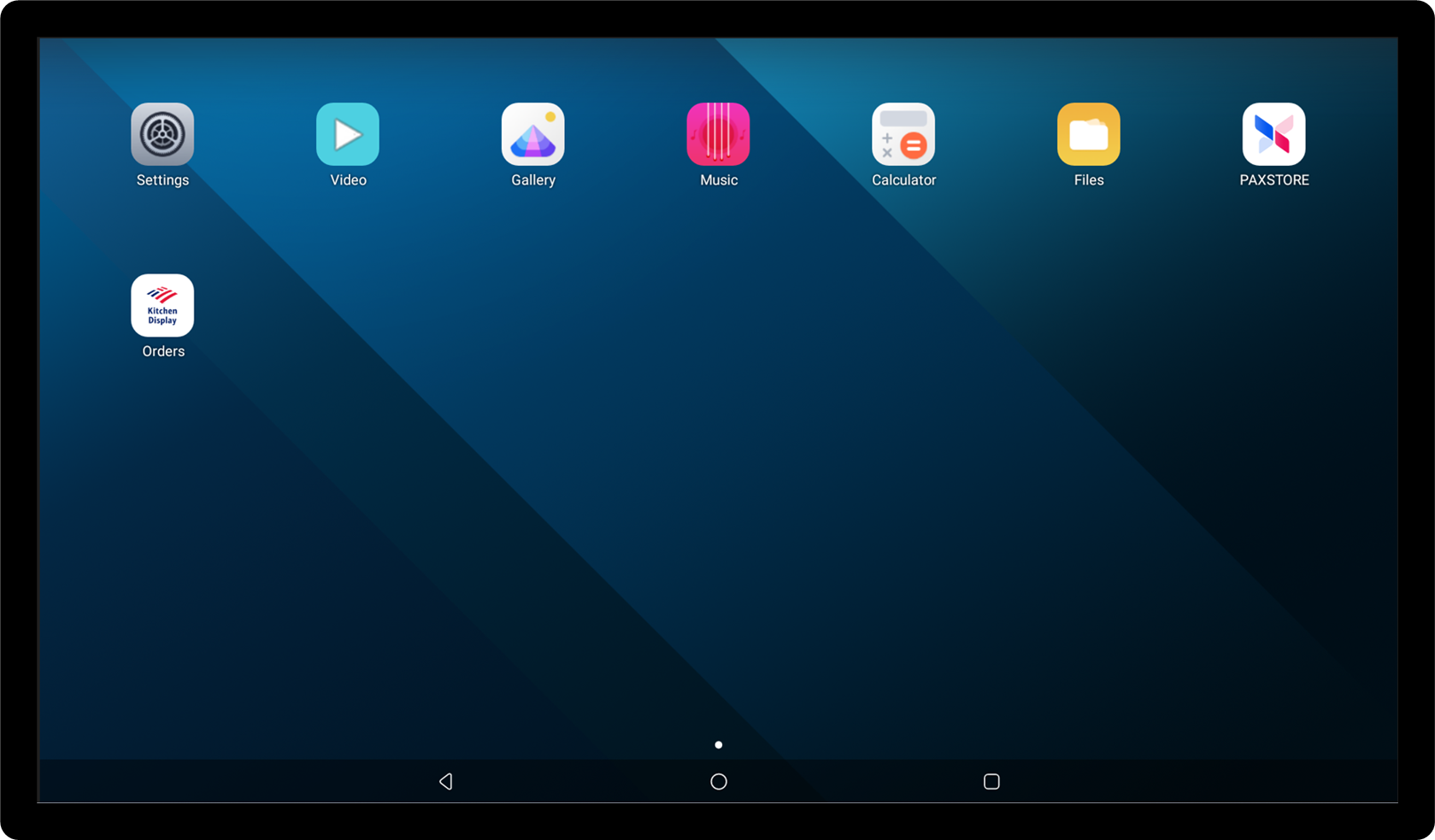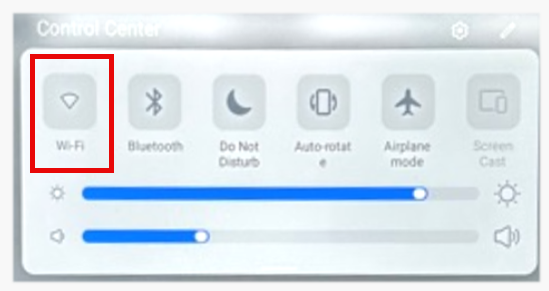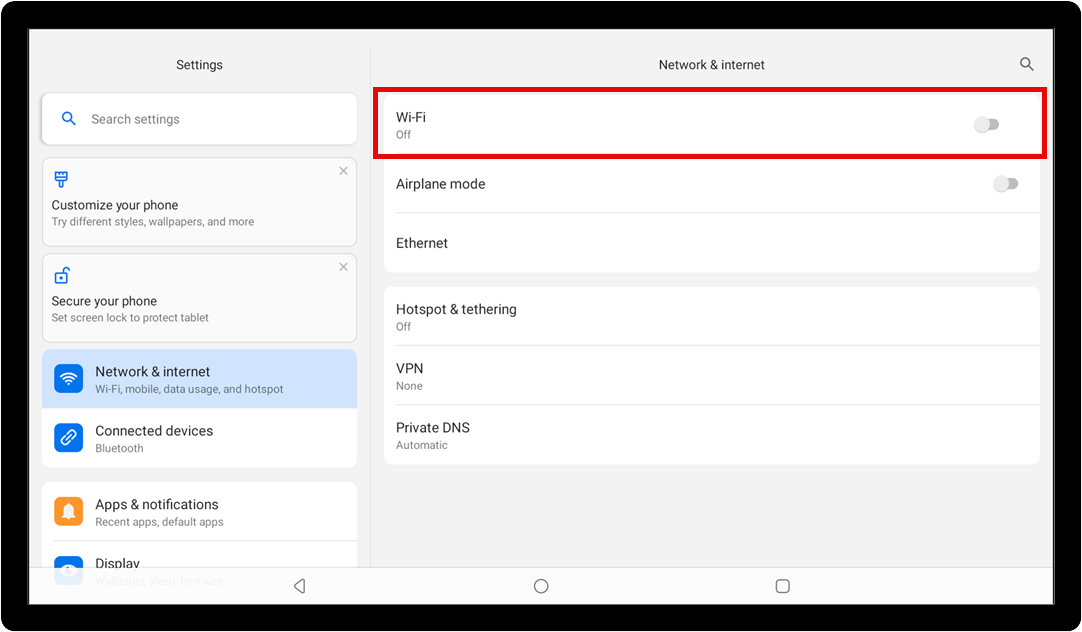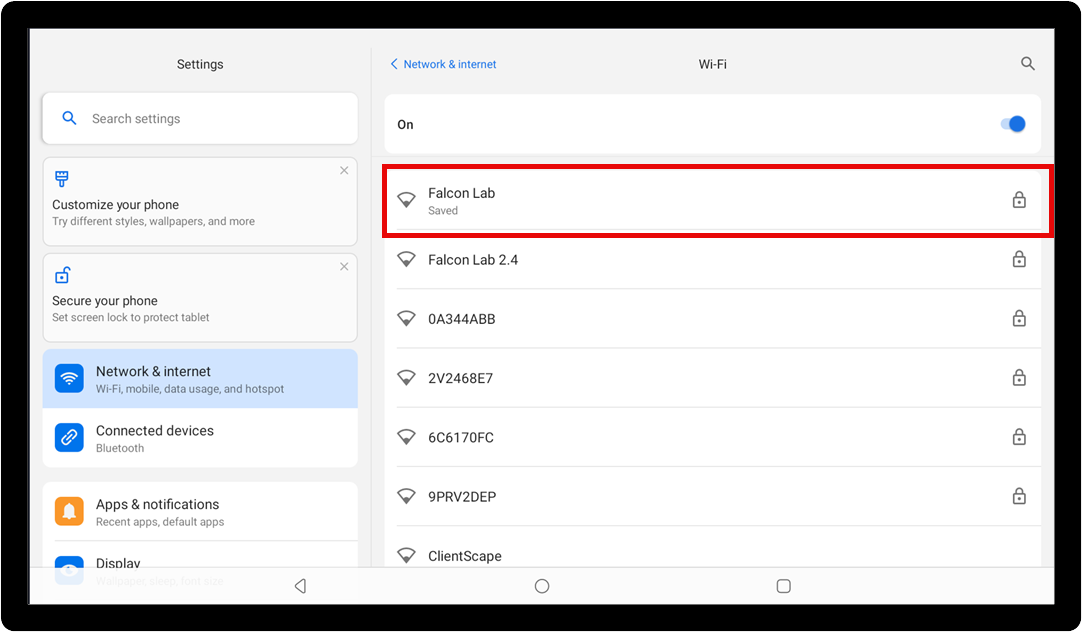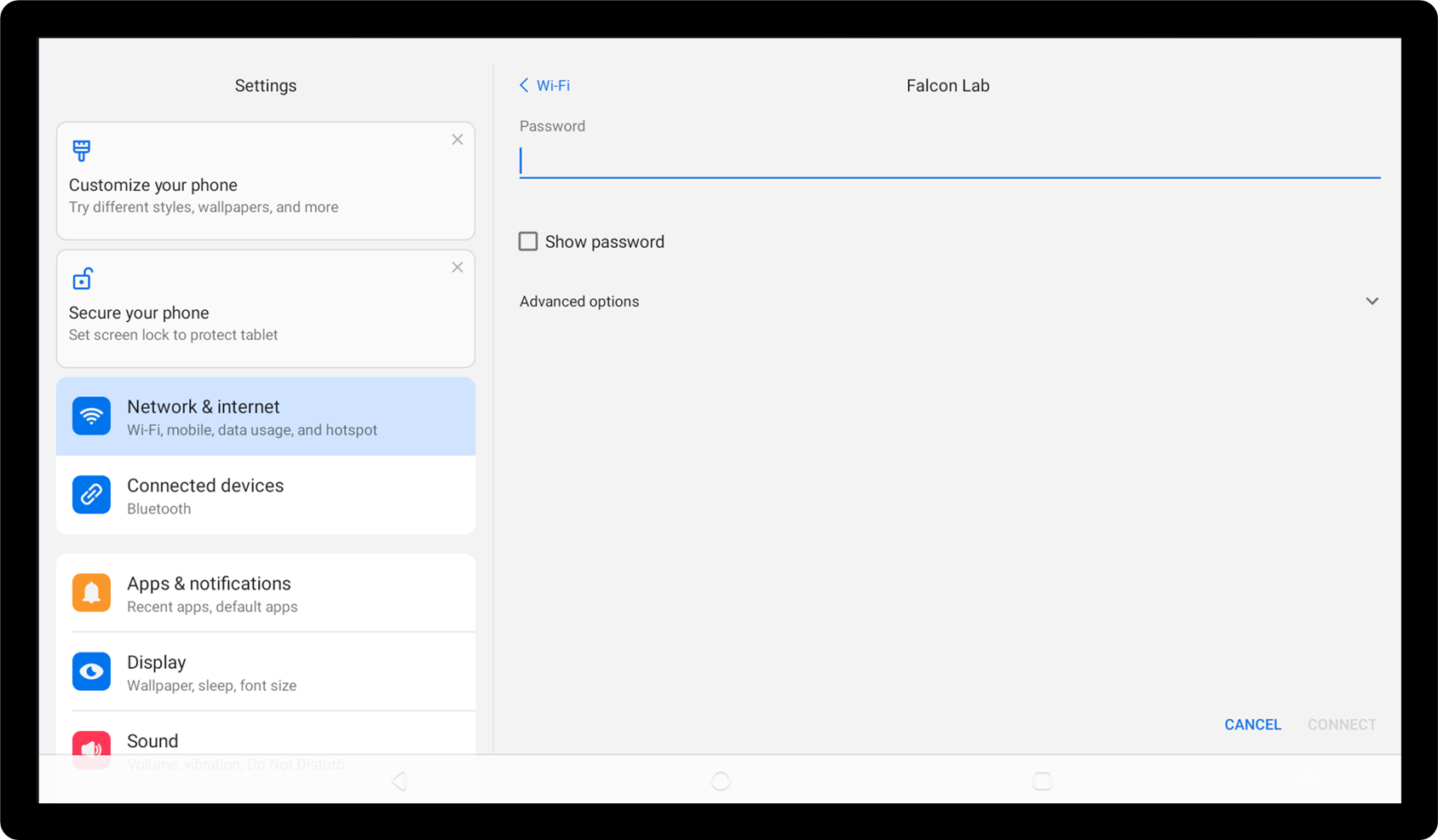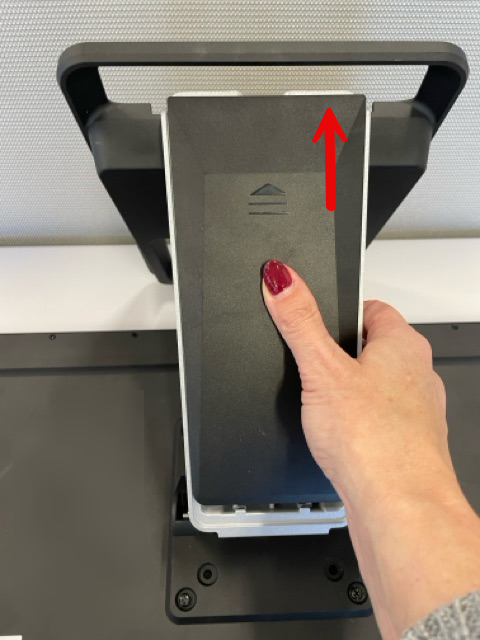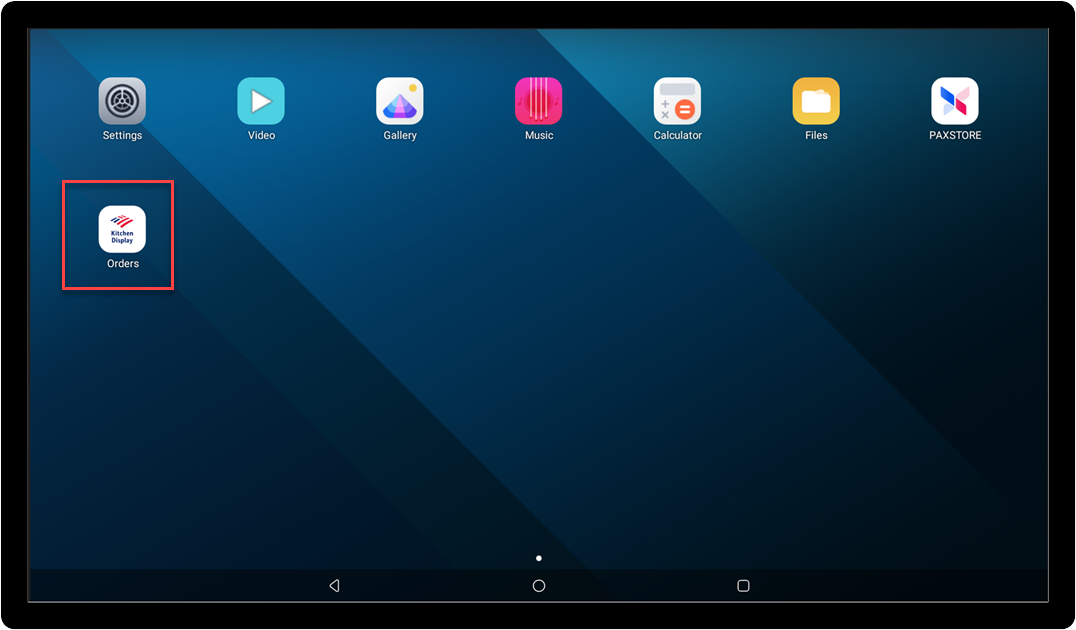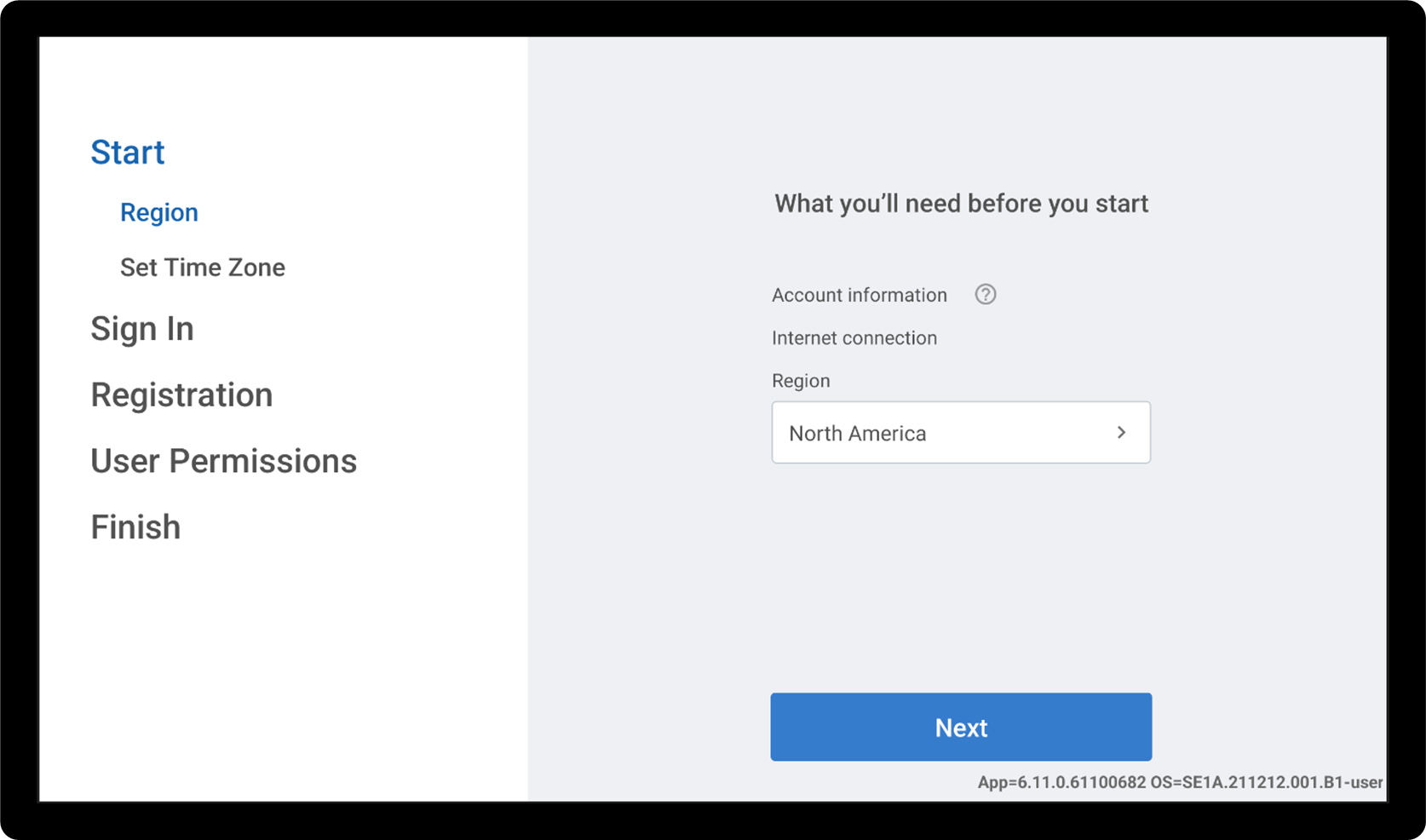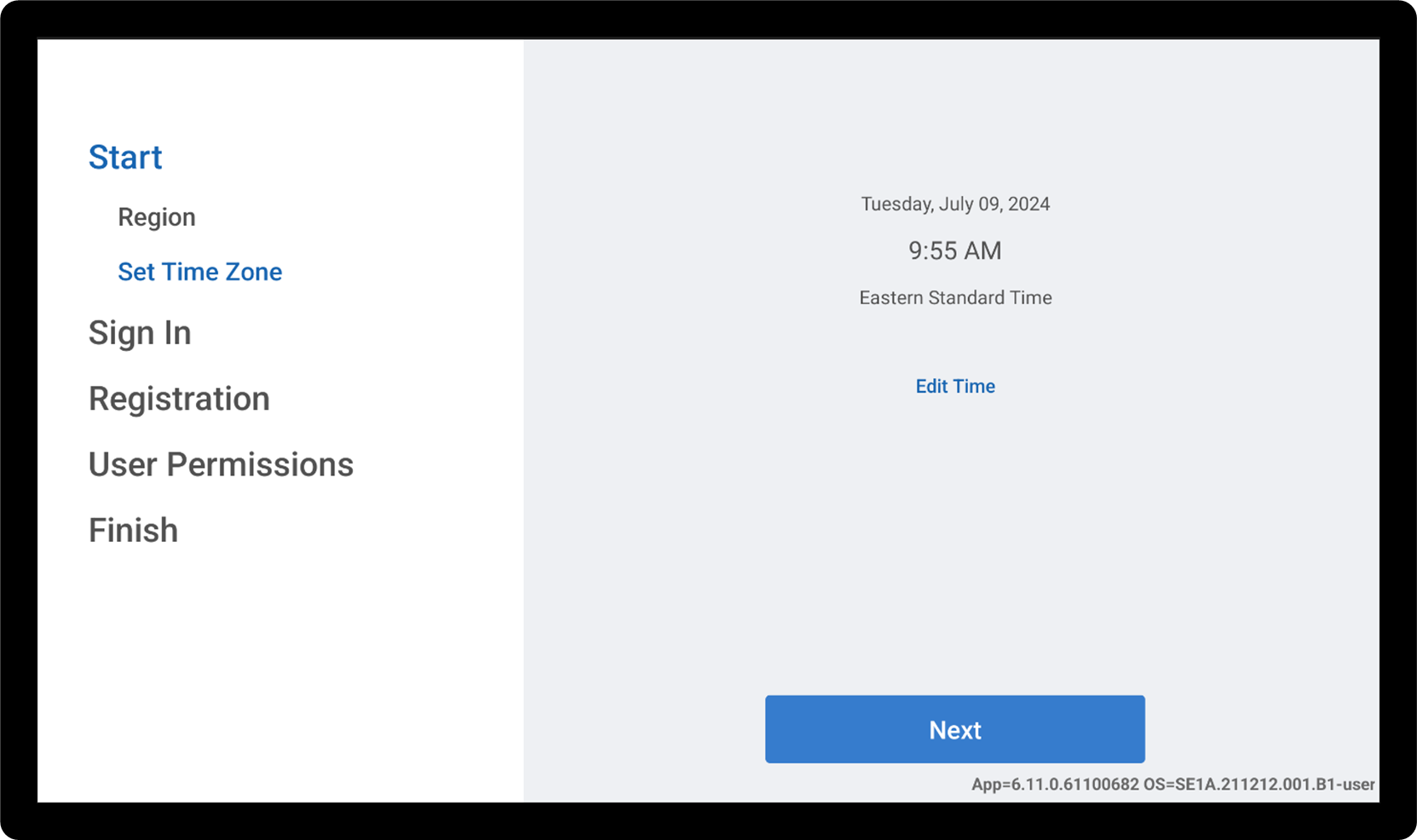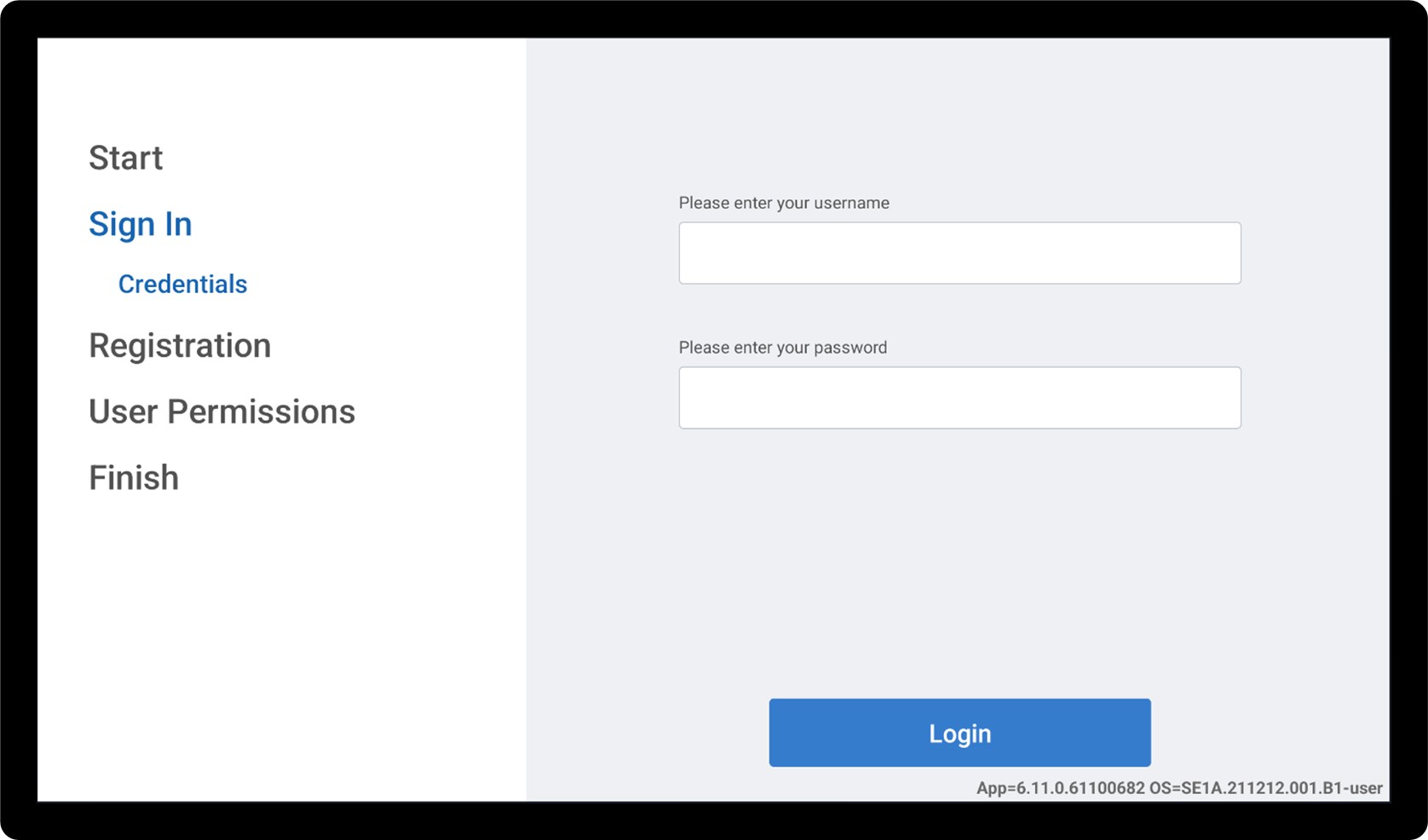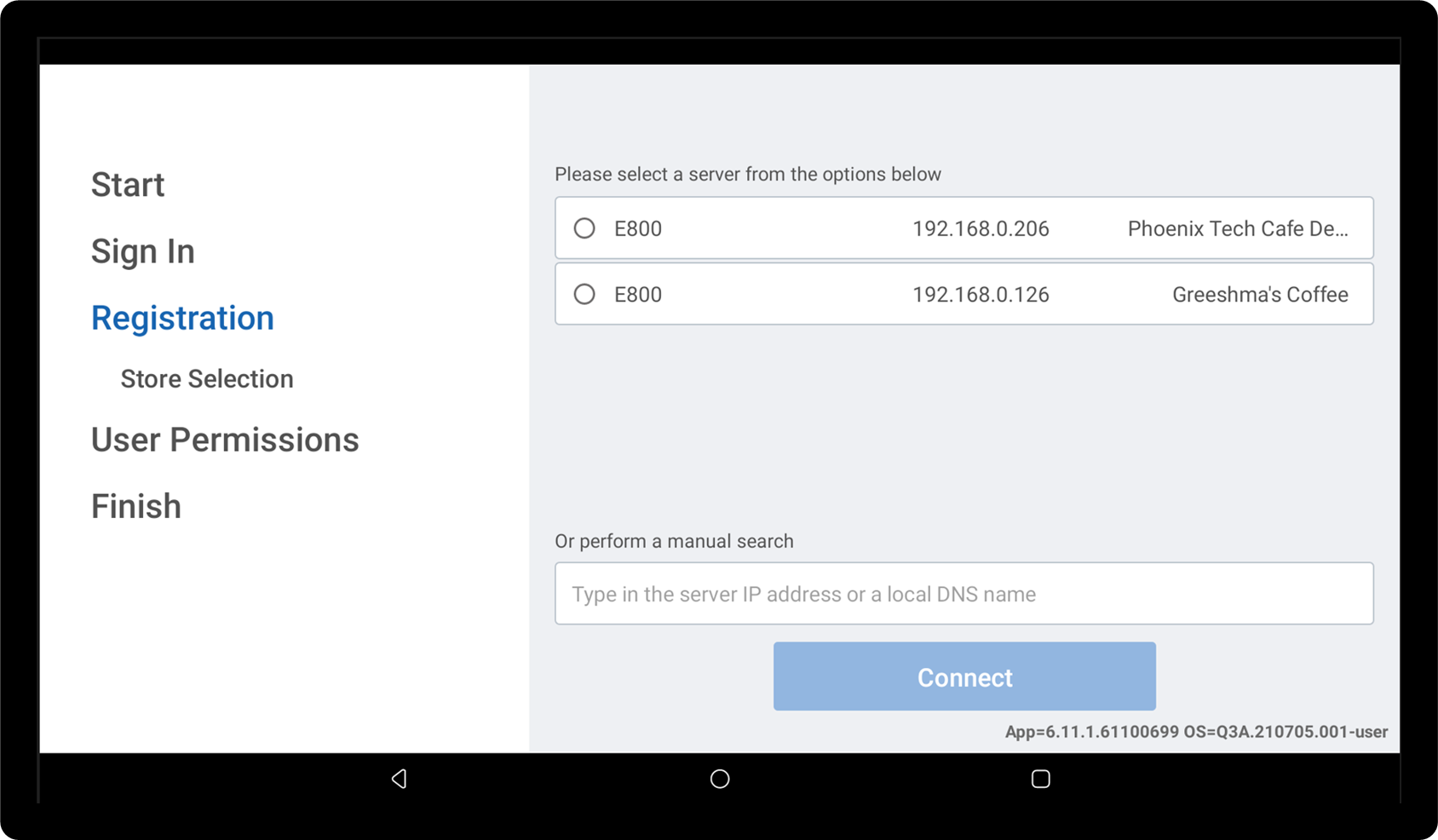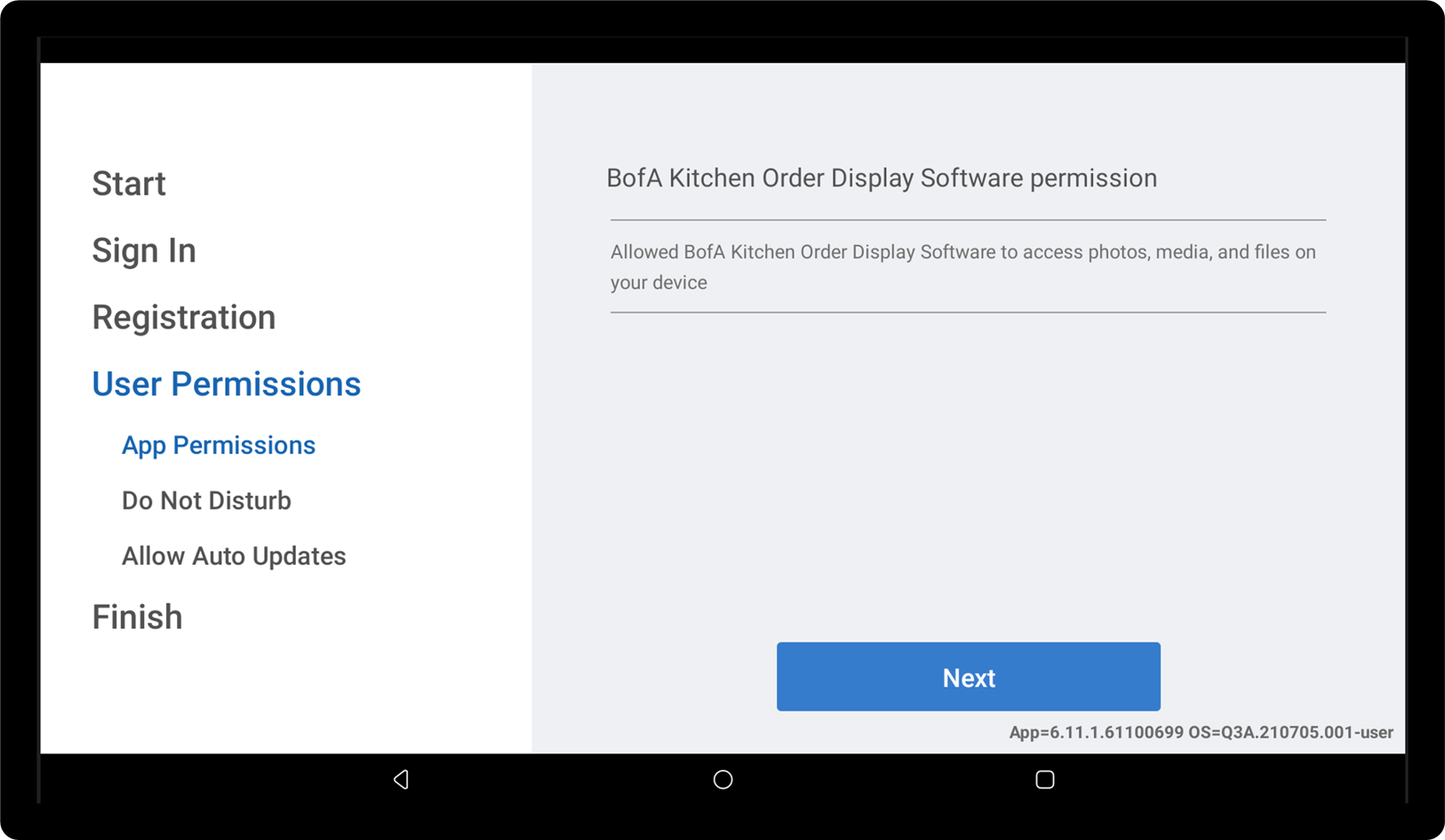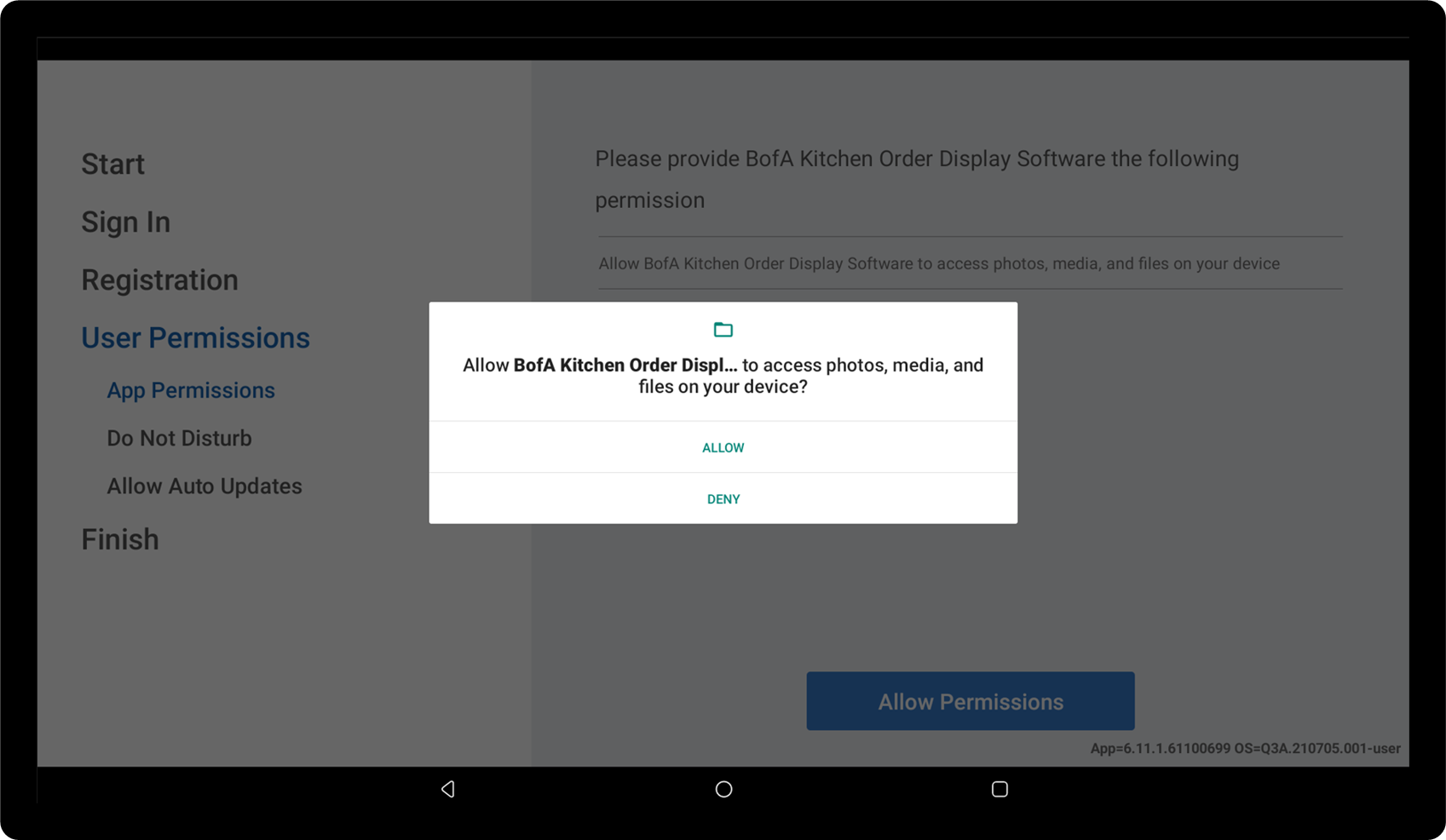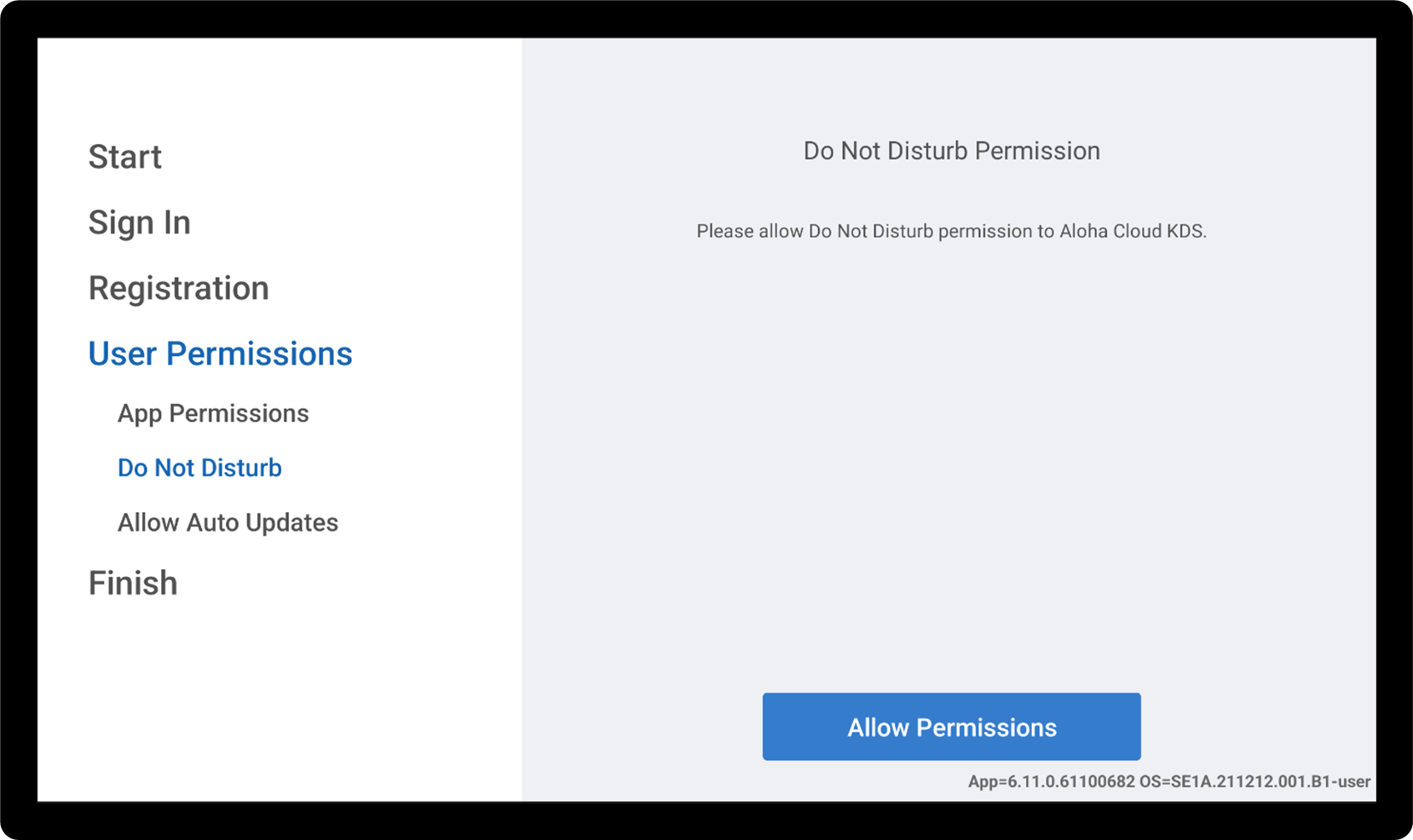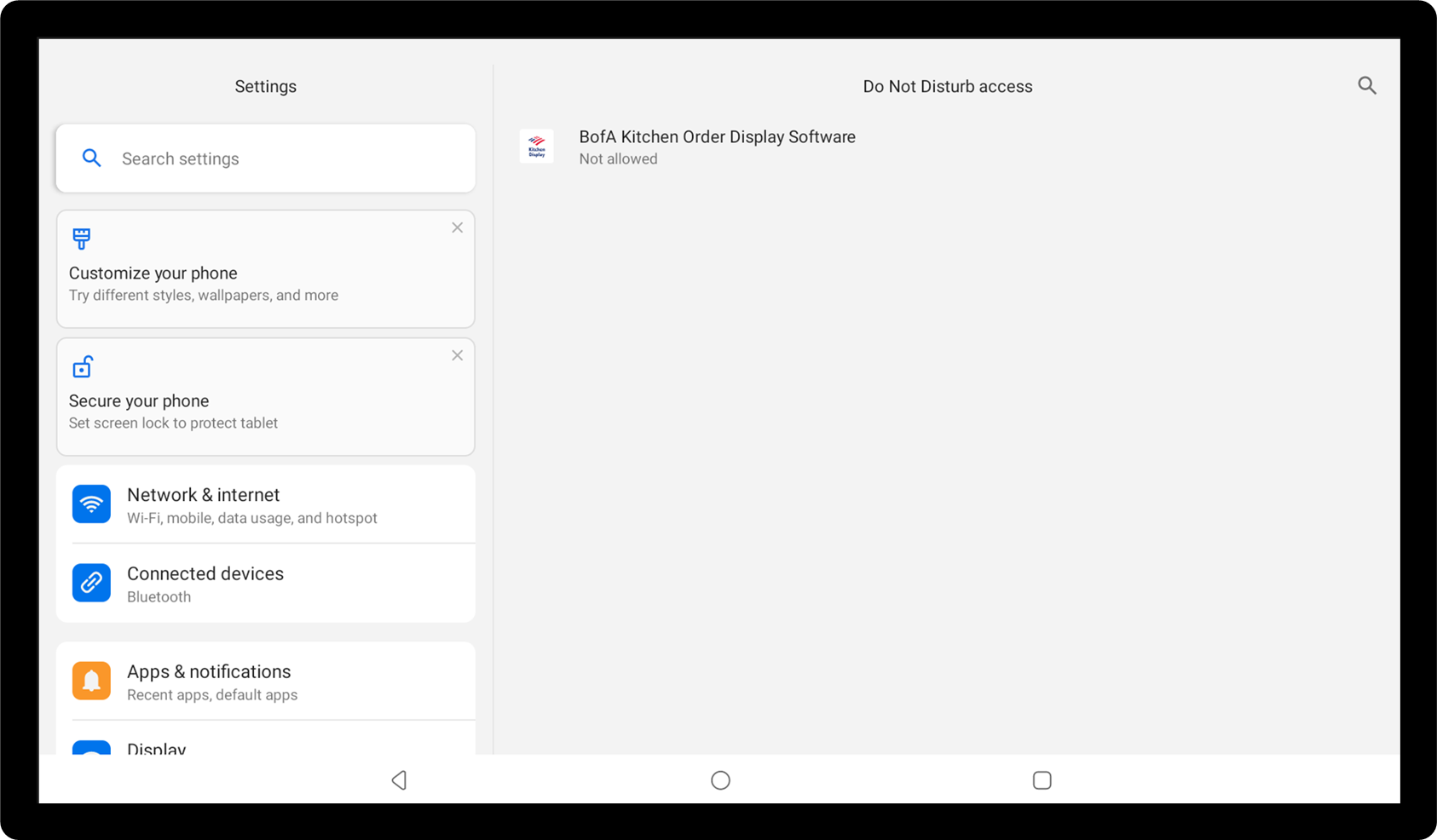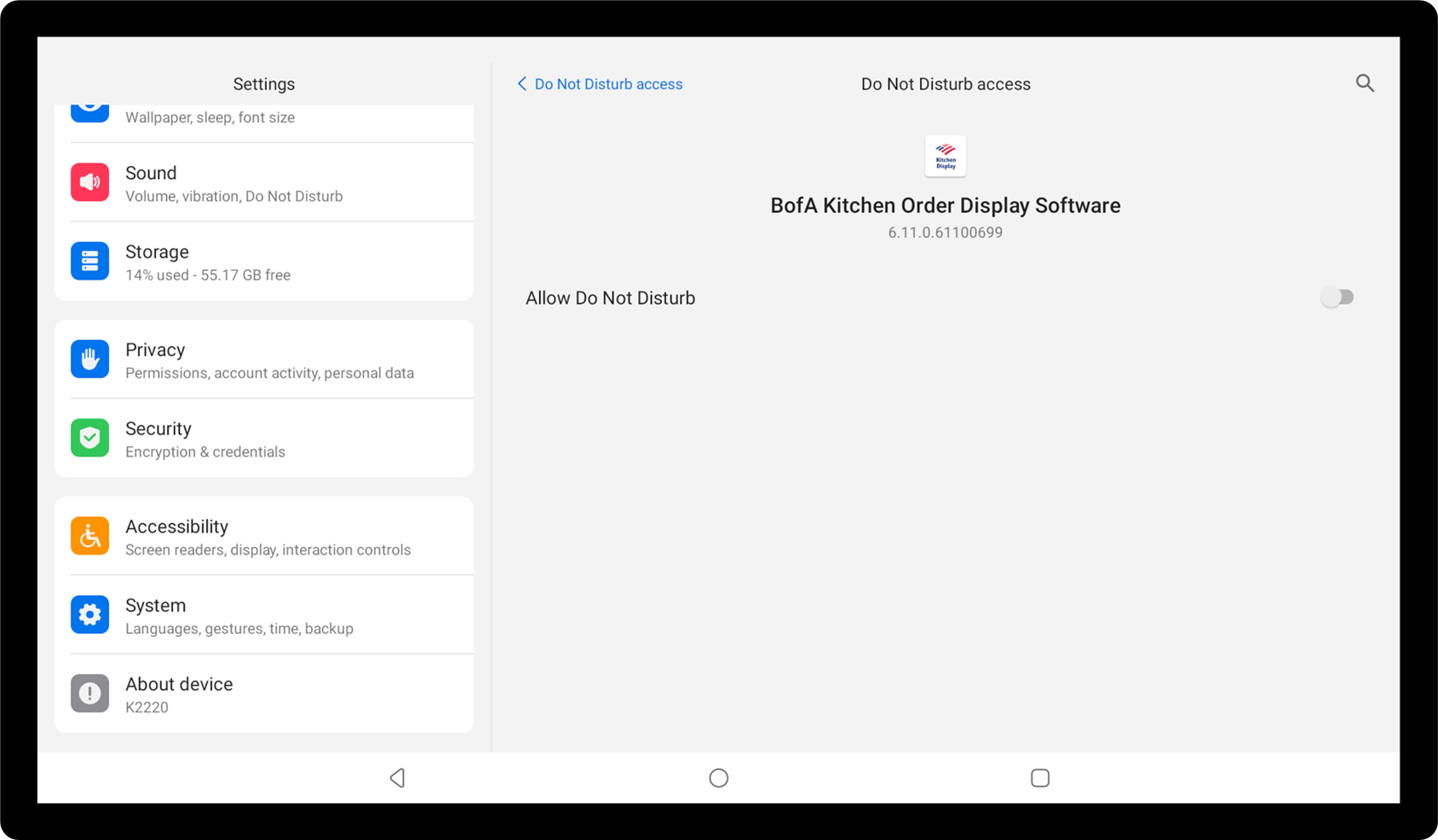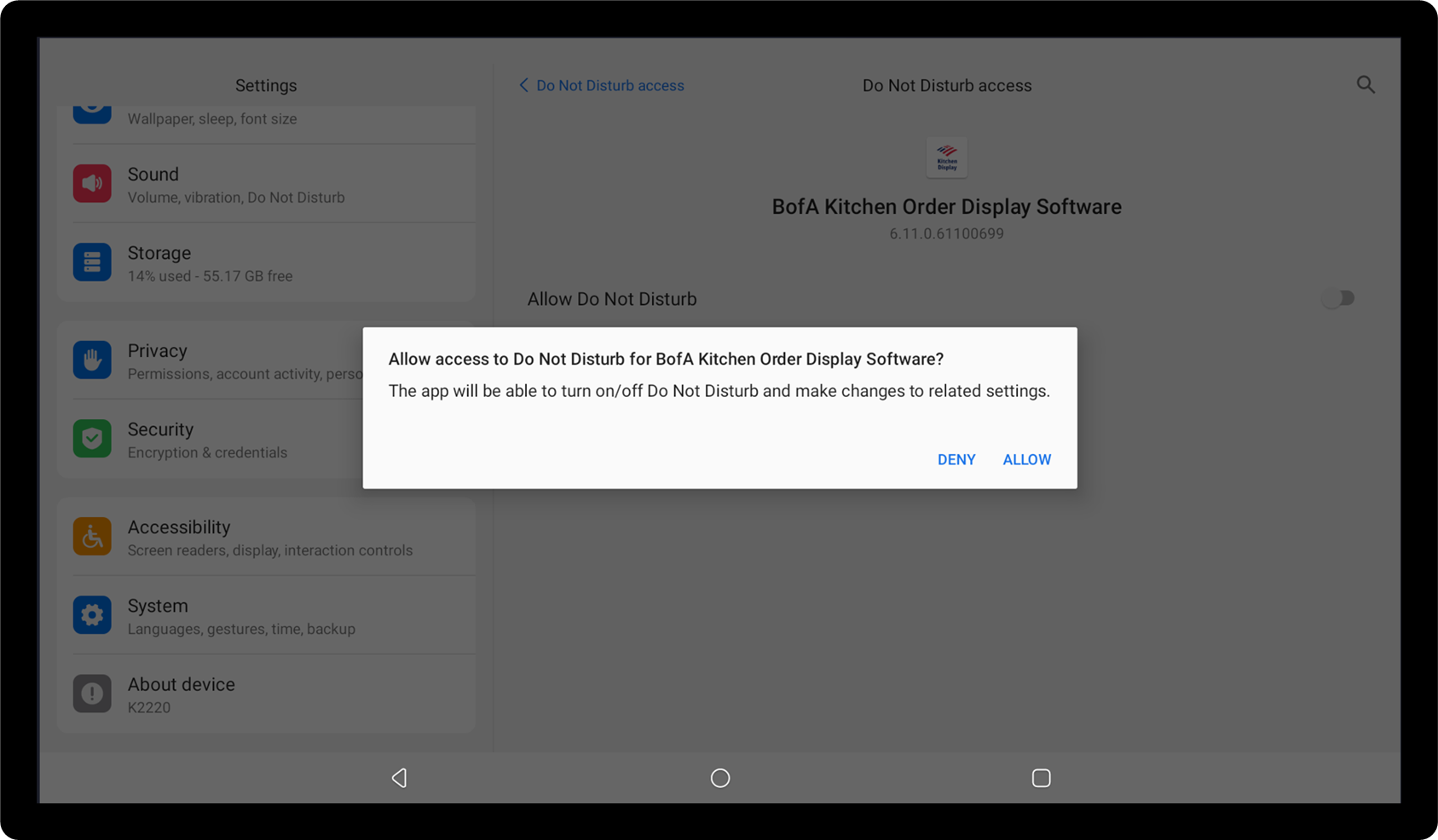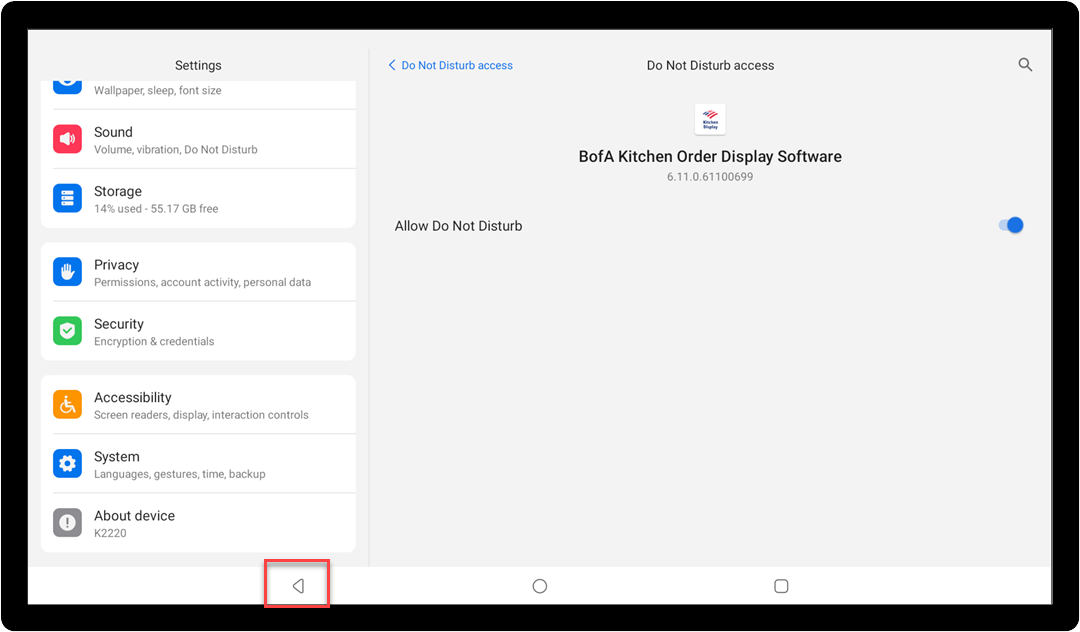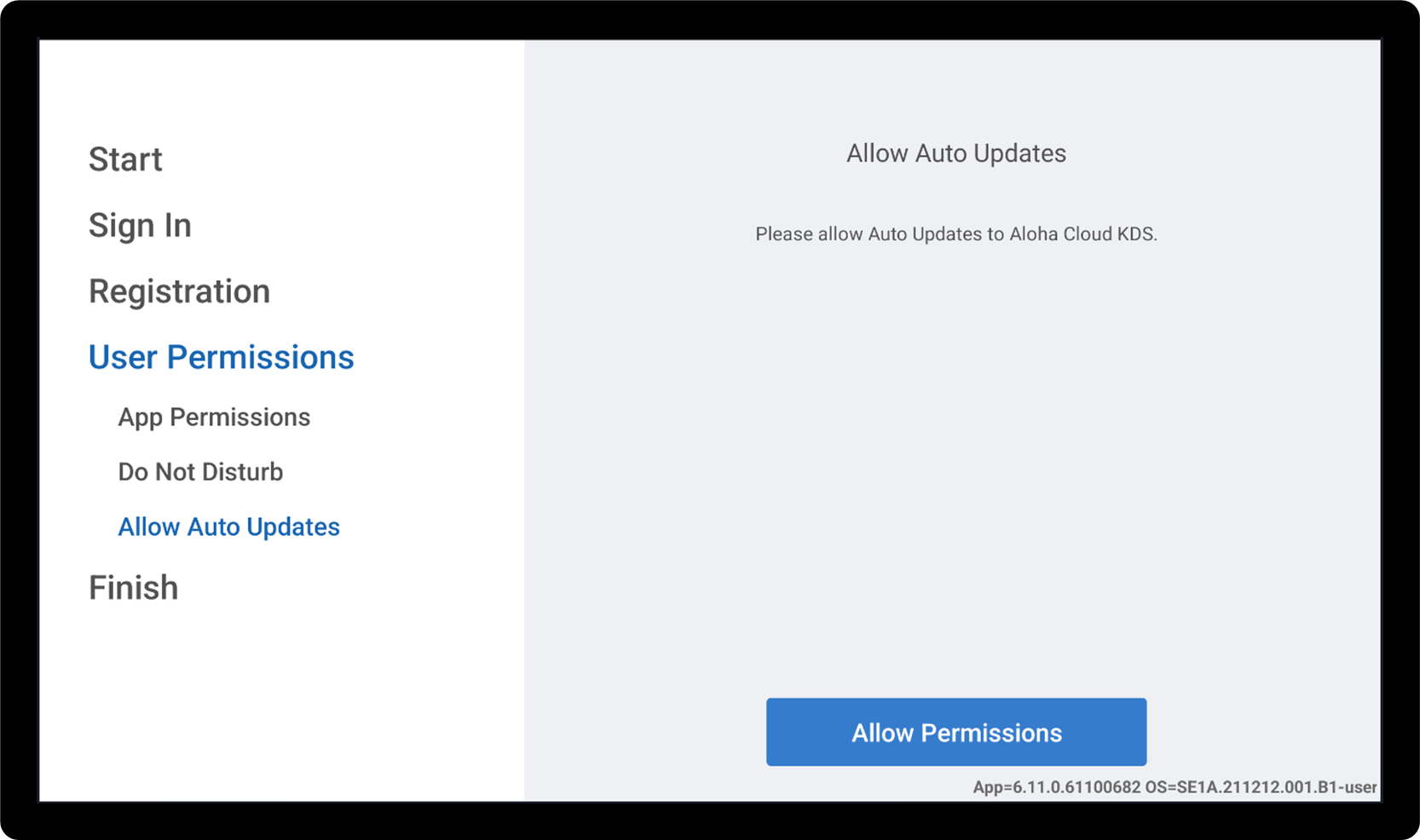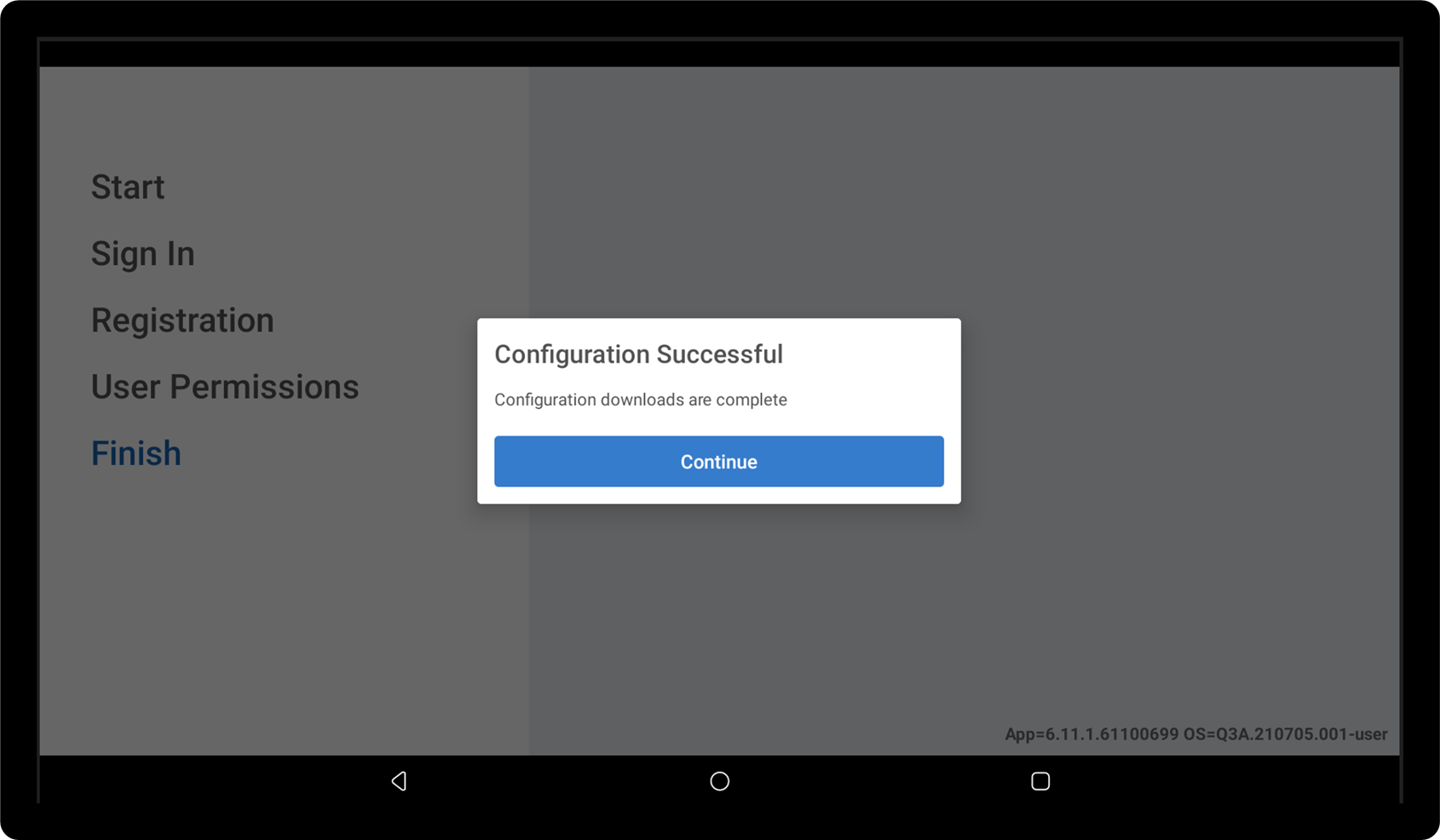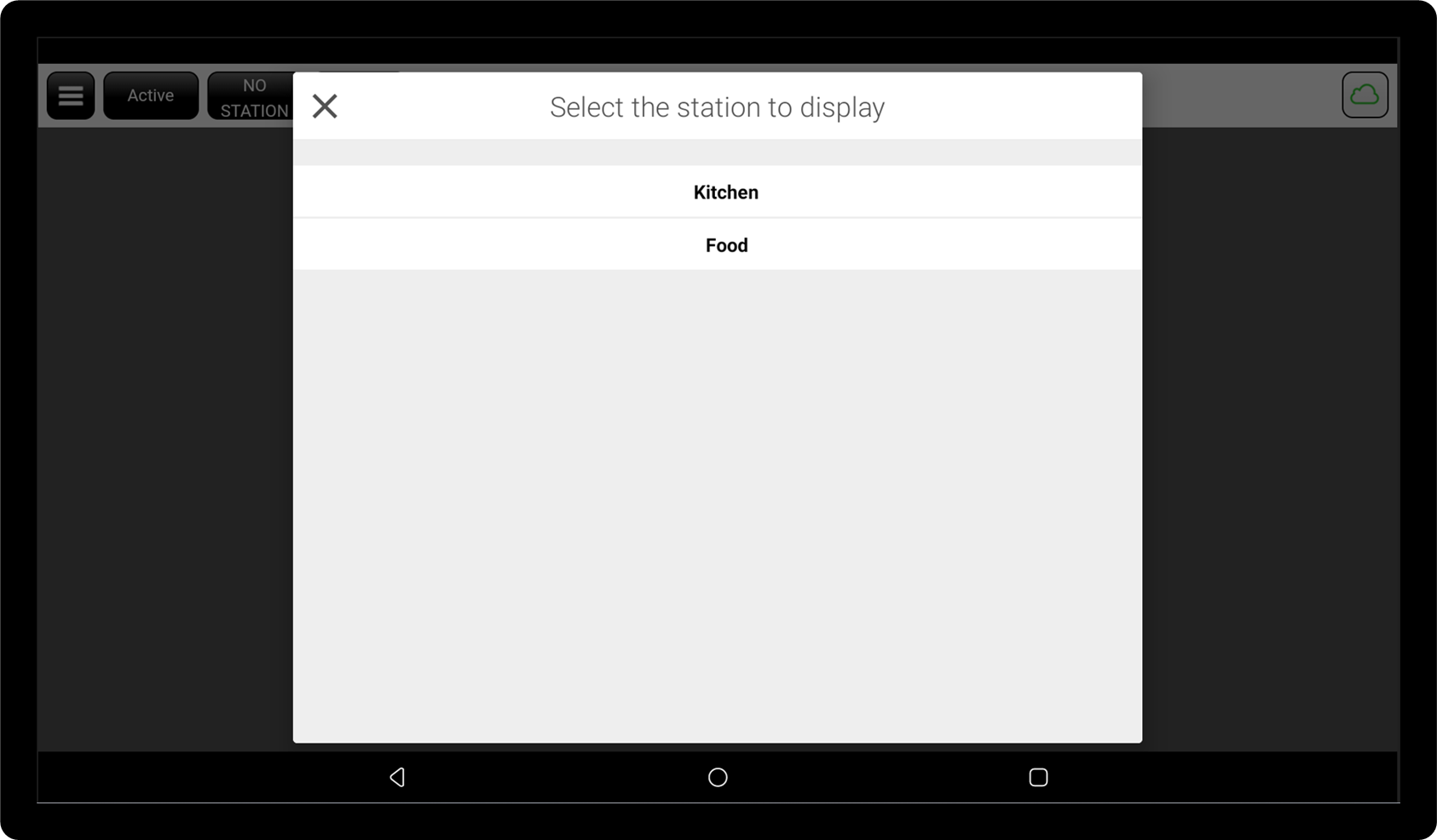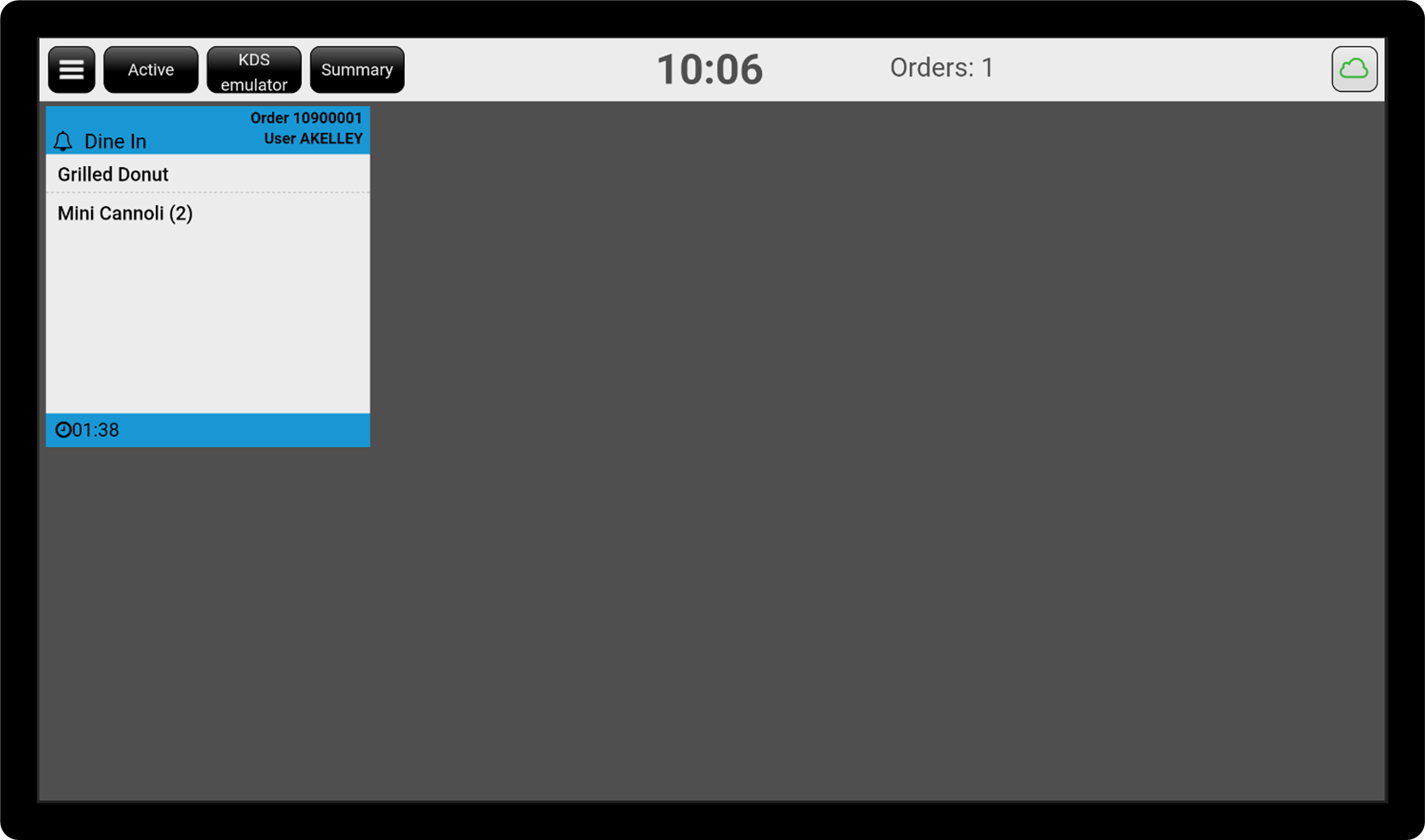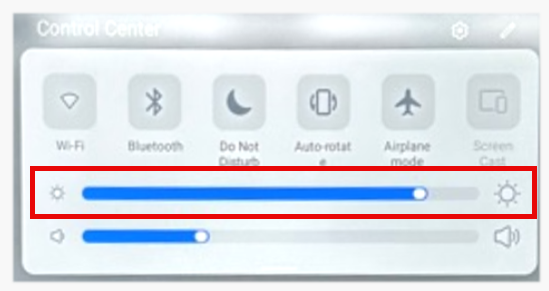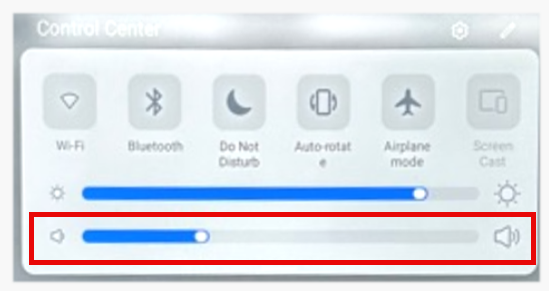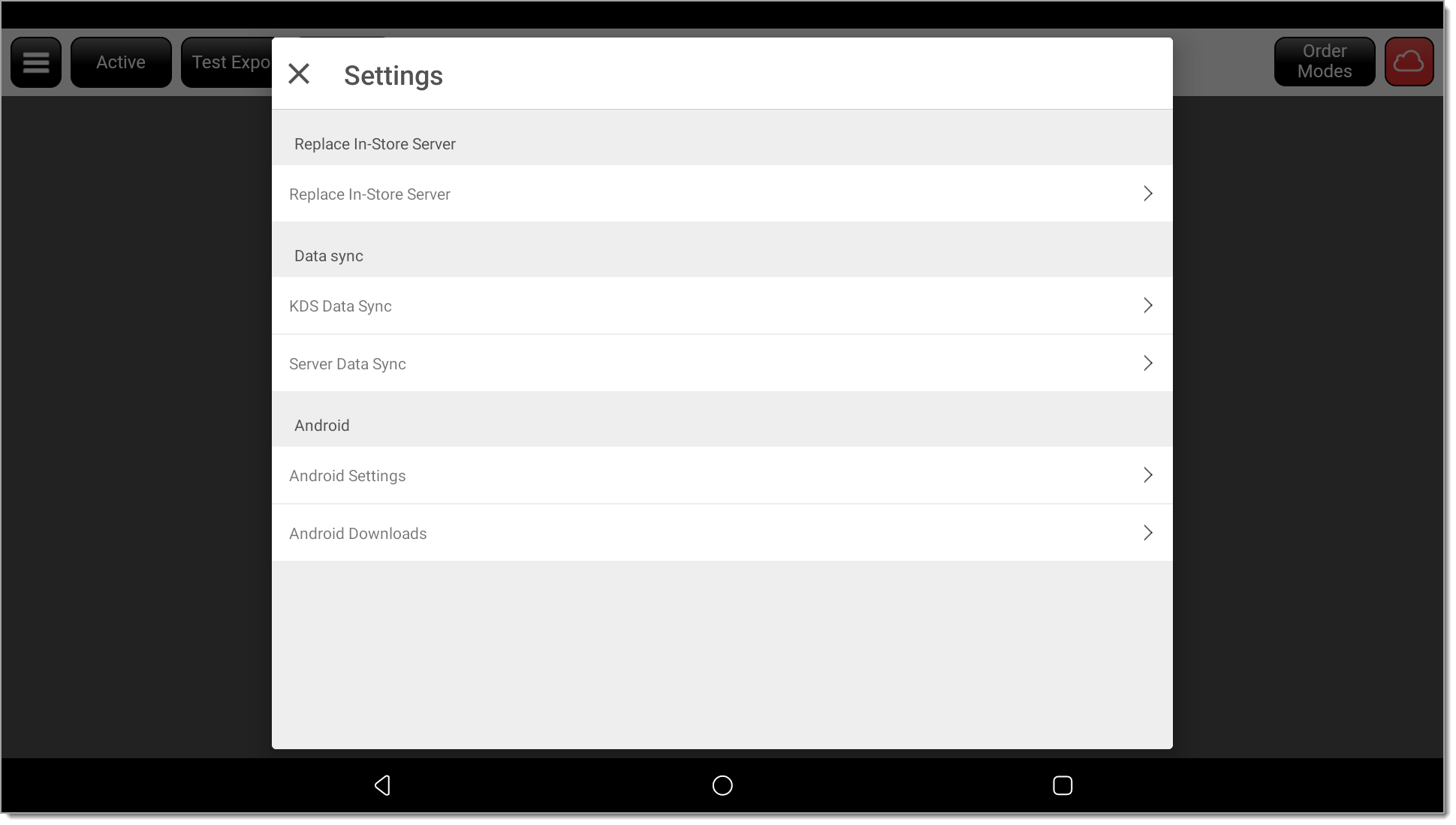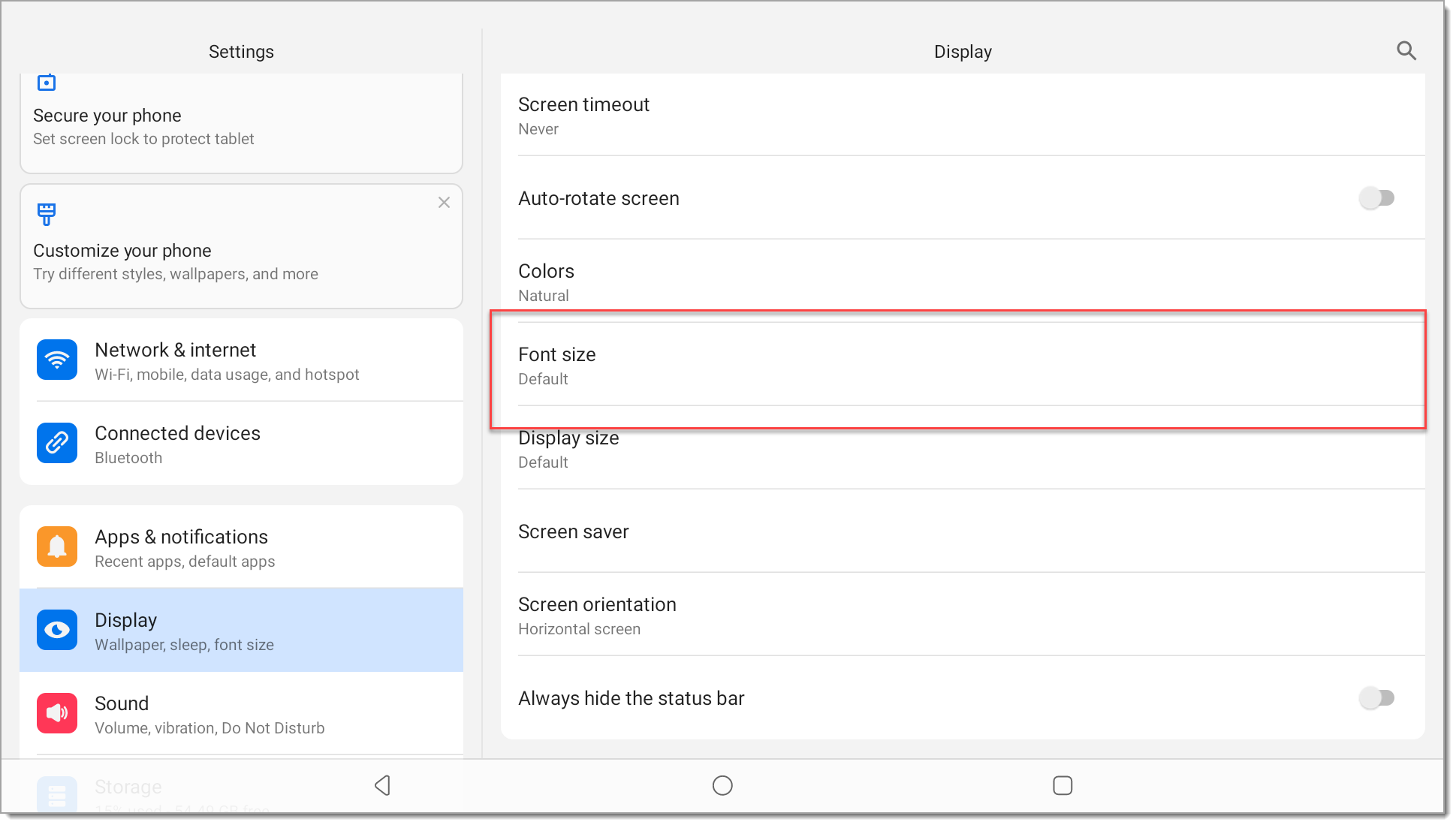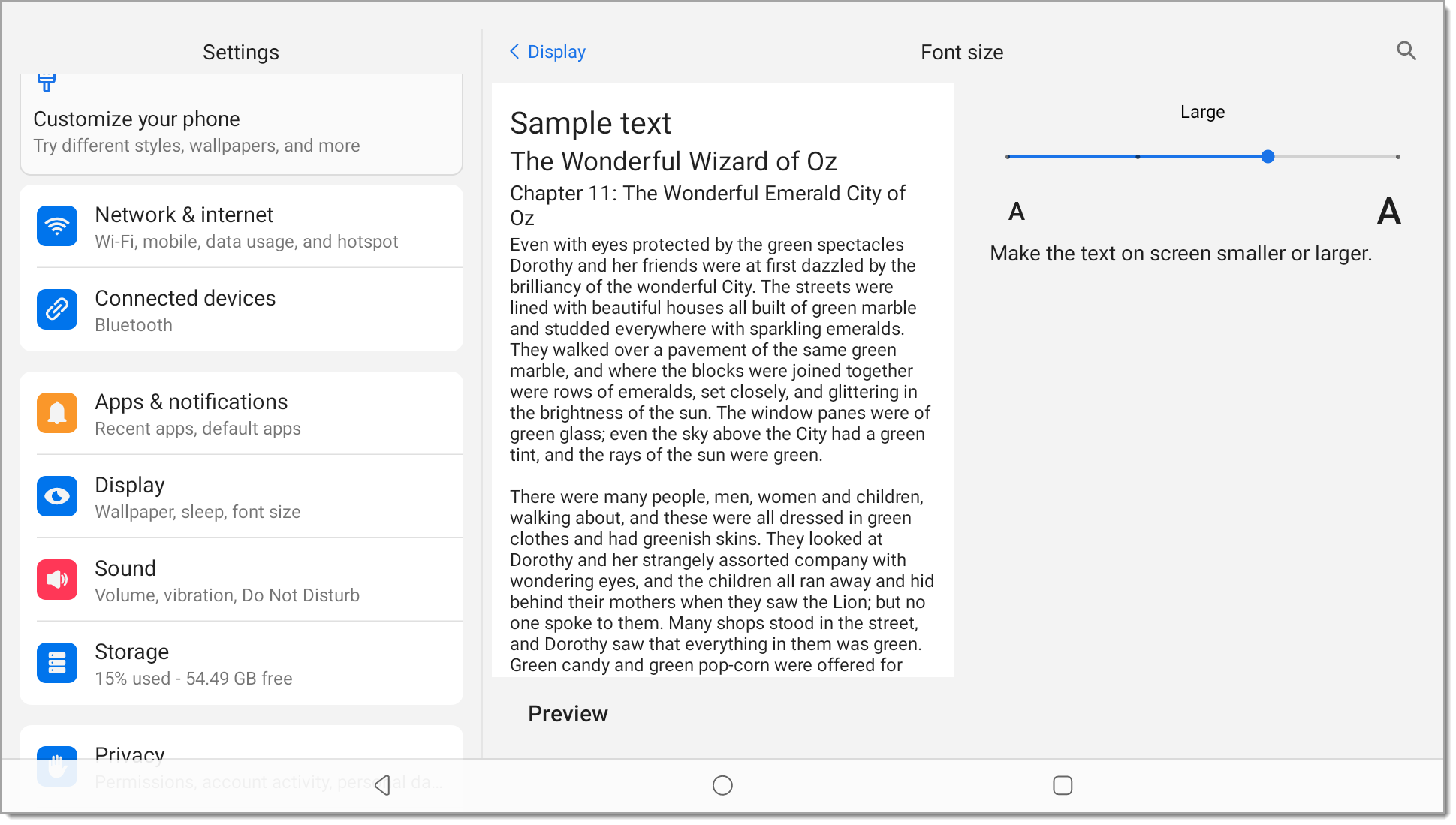Kitchen Display Solution (KDS) Setup for Restaurant Solution
July 23, 2025
Description
How to set up and register the Kitchen Display Solution (KDS) for your Restaurant Solution
Solution: Restaurant
The Kitchen Display Solution (KDS) integrates with your Restaurant POS account in order to digitally display order details to your kitchen staff. Instead of a printer or hand written chits, the KDS follows the kitchen routing configured in Back Office to send the order to the display so kitchen staff have full details for the items to prepare. The KDS supports multilingual order items and indicates order aging. The kitchen staff can touch the display or use the bump bar to mark an order complete or to "bump" the order to work later.
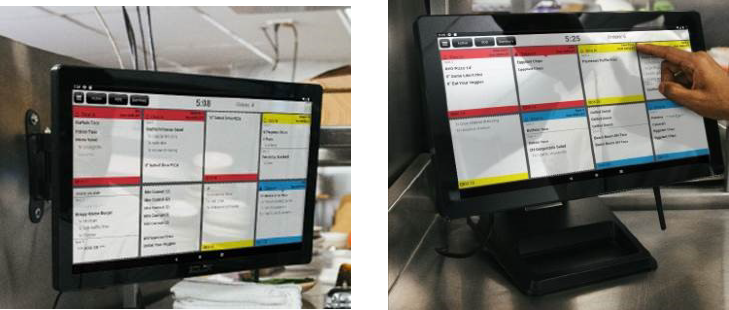
You need the following to run KDS with your Restaurant Solution:
- Restaurant Solution point of sale with a connected Primary POS server. This is the E-series terminal that is acting as the server for the other devices in your Restaurant Solution
- Kitchen Display screen
- Kitchen Display Solution app that comes pre-installed on your Kitchen Display screen
- A stable, password-protected network with internet access
- Access to the Back Office for kitchen routing setup
- Menu items associated with a kitchen routing group
Expect a setup call from our Merchant Activation and Training Team
The Merchant Activation and Training team will be calling to assist you in configuration of the KDS to add the device to your system.
What's in the box?
There are two kitchen display screen model options: the K2160 with a 16" display and the K2220 with a 22" display. The KDS comes preloaded with the KDS application, which connects to your Restaurant Solution point of sale.

You will receive the following for each display:
- 1 Display
- 1 AC power cable
- 1 external antenna
- 4 backup screws
Optional table or wall mounts are sold separately.
1. Configure Back Office
Complete kitchen routing configuration in your Restaurant Solution Back Office to add the KDS Display prior to installing the KDS Display and registering the application.
2. Install the KDS
After completing the Back Office configuration, you will be ready to install the KDS Display. You can choose to connect the KDS to your network via either wireless or Ethernet connection. An antenna to improve wireless signal is provided with the display. Installation is the same for both models of Kitchen Display.
- To set up your Kitchen Display
- Remove the display from the box and place it face down on a level, protected surface. The foam padding that covers the KDS in its box can be used to protect the screen.
- On the back of the display, plug the AC power cable into the display power port on the bottom right side.

- Remove the hand screw at the corner of the interface baffle to swing out the baffle.

- (Optional) If connecting the display screen to your network using Ethernet cable, insert the Ethernet cable into the RJ45 Ethernet port until the retaining clip clicks into place.

- (Optional) If using a wireless connection, attach the antenna, then bend the antenna slightly to route it through the hole in the baffle. Your antenna is packaged separately in the KDS shipping box.

NOTE: If you will use the desk mount for your Kitchen Display, the antenna is flexible and may be bent to fit inside the baffle.
- Close the interface baffle, routing the cables out of the openings at the side of the baffle, if needed, then screw the cover on with the hand screw.
- Press the power button for three seconds until the main screen displays.
- (Optional) If connecting the Display Screen to your network using wireless connection, connect the device to your network:
- To connect Wi-Fi
- On the Display, pull down from the top to open the Control Center.
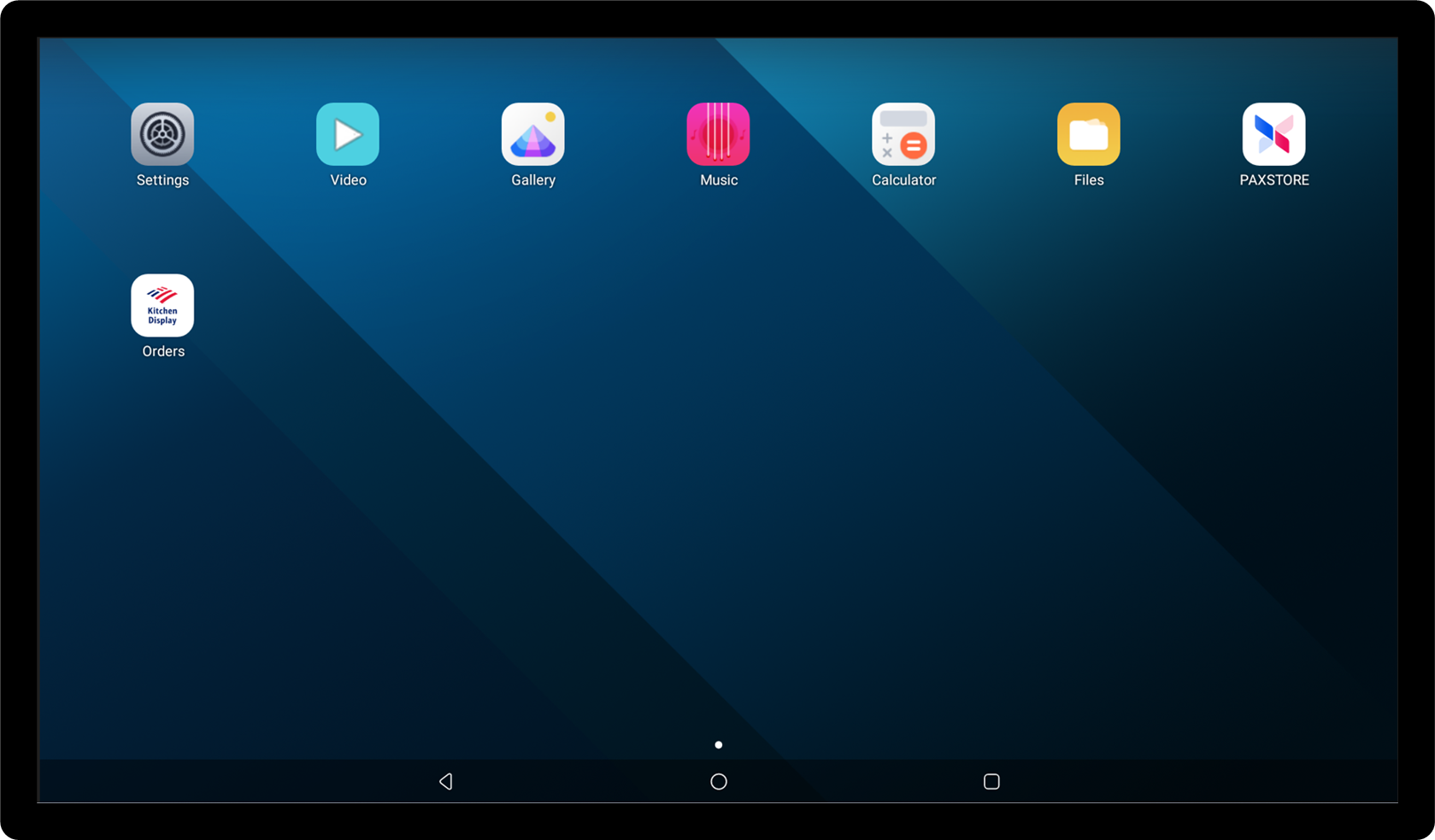
- Tap Wi-Fi.
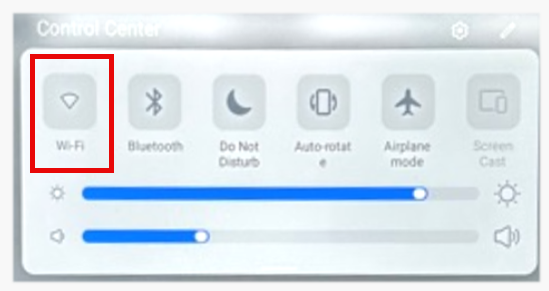
- Tap Wi-Fi to toggle on the Wi-Fi.
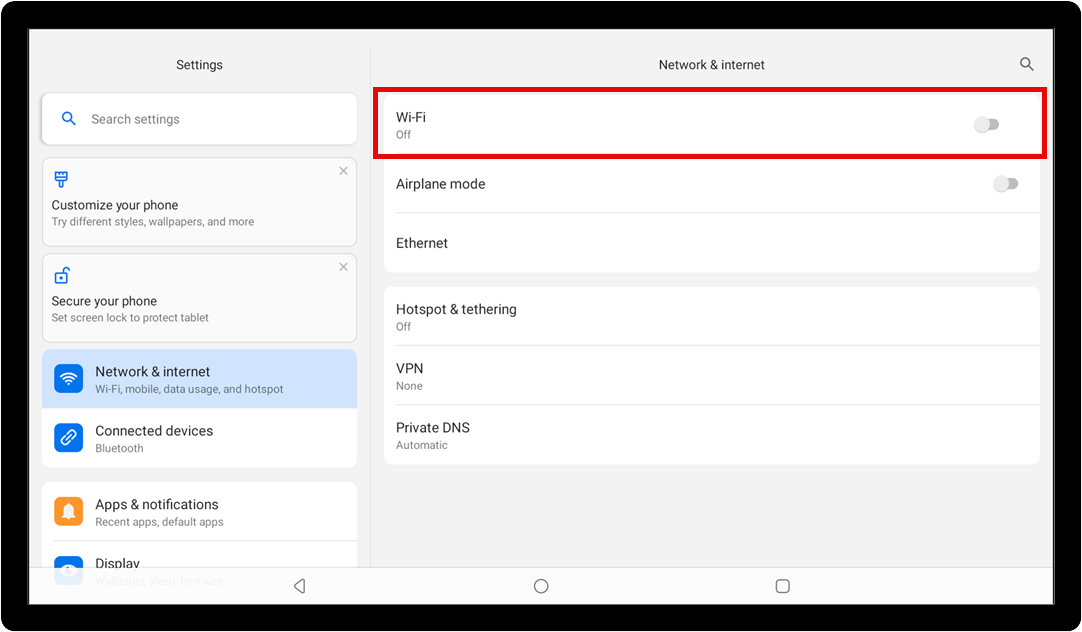
- Select your Wi-Fi network from the available list.
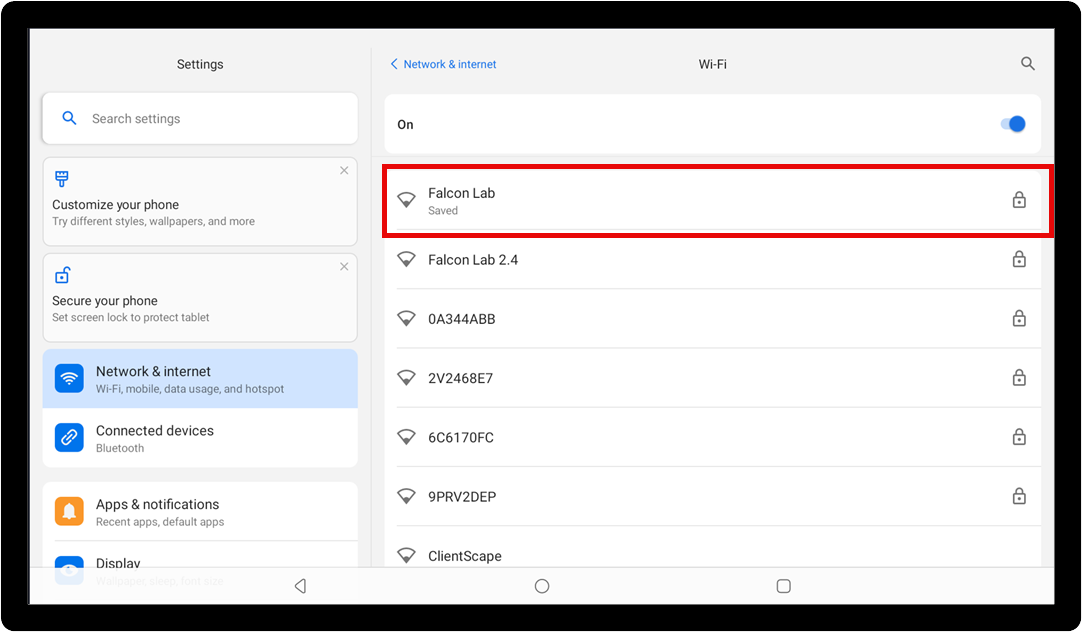
- Enter your Wi-Fi password and tap Connect.
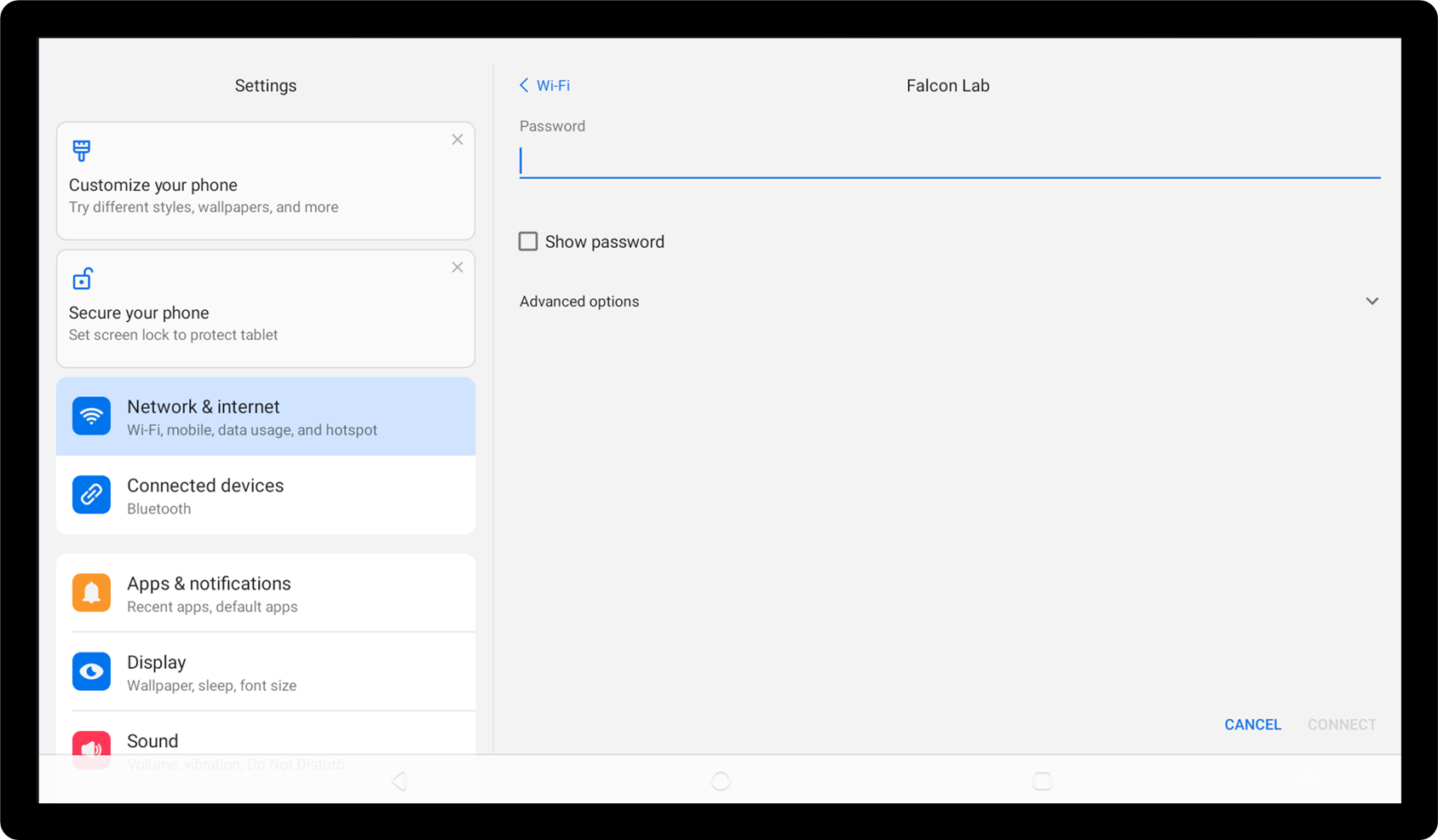
- When connected, tap the circle icon at the bottom of the screen to return to the main screen.
- Install the table stand or wall mount:
- Wall mount
- Table stand
- Place the KDS screen face down on a level, padded surface. You can use the flat foam packing material in the KDS box as a pad.
- Remove the four screws from the back of the KDS display.

- Remove the table stand from the box.
- Using the small silver screws provided in with the stand, screw the table stand bracket to the back of the KDS. Do not fully tighten the screws until all of them are inserted into the KDS. You can move the arm of the stand as needed to access each corner of the bracket.

- Pull firmly to unfold the table stand arm away from the base. The table arm will be tight and may require some force to unfold.
- Screw two flat head screws provided with the stand into the bottom of the base to secure it in position.

- Rotate the arm of the stand over the KDS and then set the KDS and stand upright on your table, tilting the KDS display into the desired position.
- Remove the lid from the table base arm by sliding it upward.
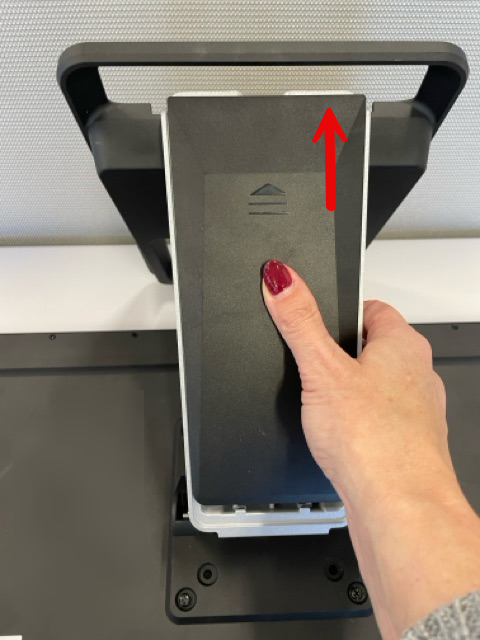
- Install three flat head screws to secure.

- Replace the lid on the arm of the stand, turn the KDS and stand upright on your countertop.
- You are ready to register the device with the Back Office.
3. Register the KDS application
When the KDS application launches for the first time, you will need to connect the application to your Back Office by going through a registration process.
KDS power and settings
You can adjust the brightness and volume of the KDS using the Quick Settings menu on the display.
To power on, press and hold the Power button on the back of the KDS for three seconds until the main screen displays. To power off, press and hold the Power button for three seconds, then tap Shutdown. The KDS will turn off after a few seconds.
Press and hold the Power button for three seconds until the Power Off and Restart options appear. Tap Restart. The KDS will go dark and then reboot after a few seconds.

Swipe from the top right corner of the Display. The Control Center menu appears. Locate the Brightness slider and adjust to desired brightness.
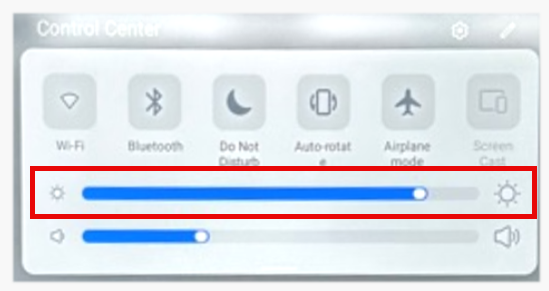
Swipe from the top right corner of the Display. The Control Center menu appears. Locate the Volume slider and use the sliding bars to adjust to the desired volume.
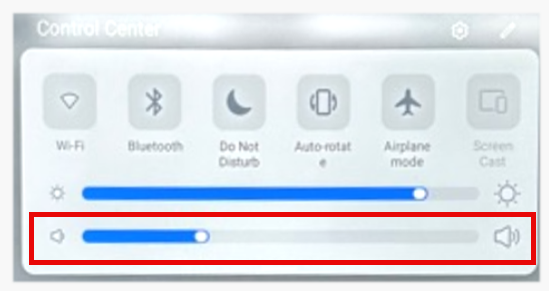
You can adjust the font size that displays on the KDS in the Android settings. A font increase will allow the KDS ticket information to look larger, but text cropping may occur.
To adjust font size
- In the KDS app, tap the menu icon ☰.
- Tap Android Settings.
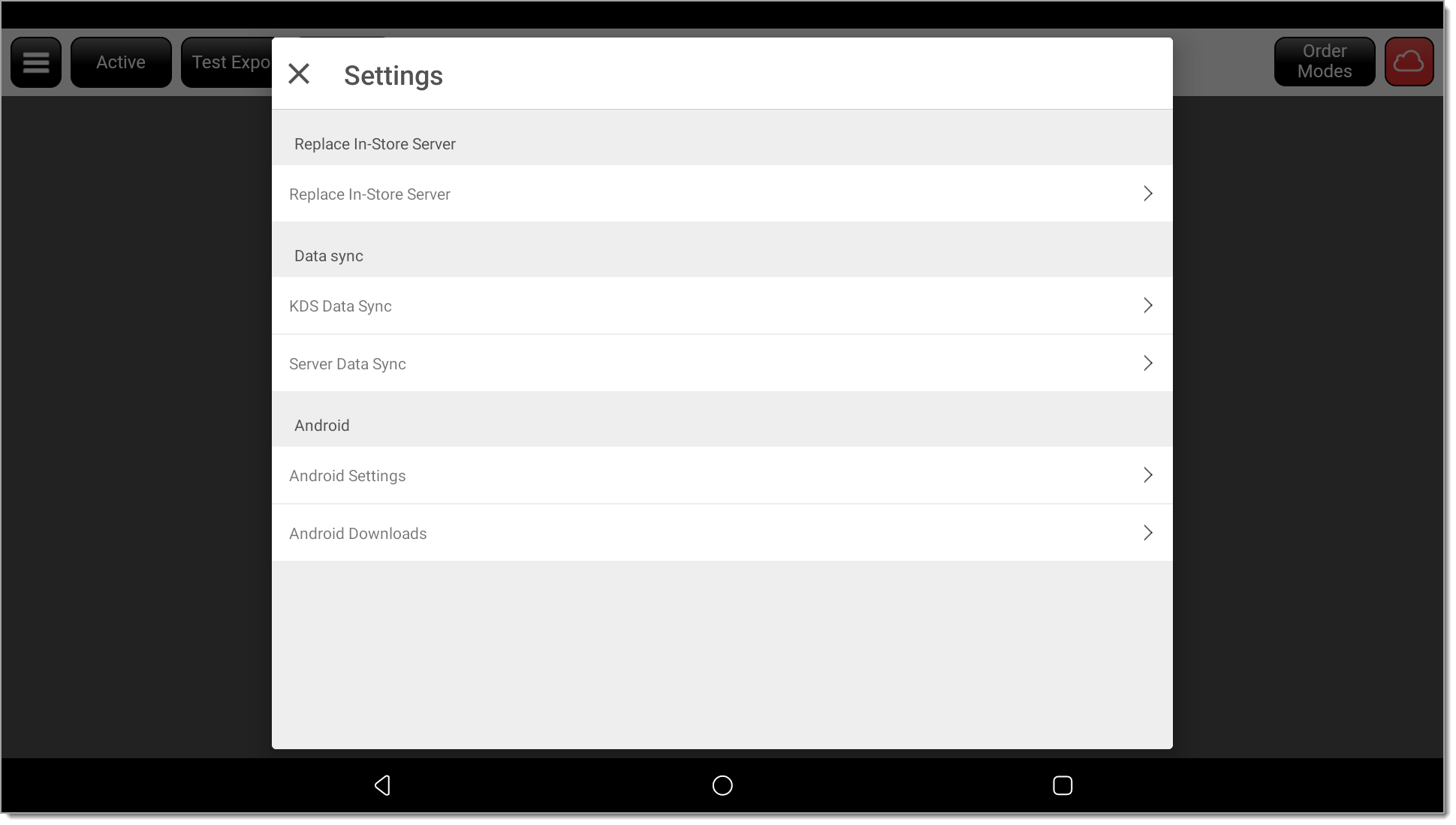
- Tap Display > Font Size.
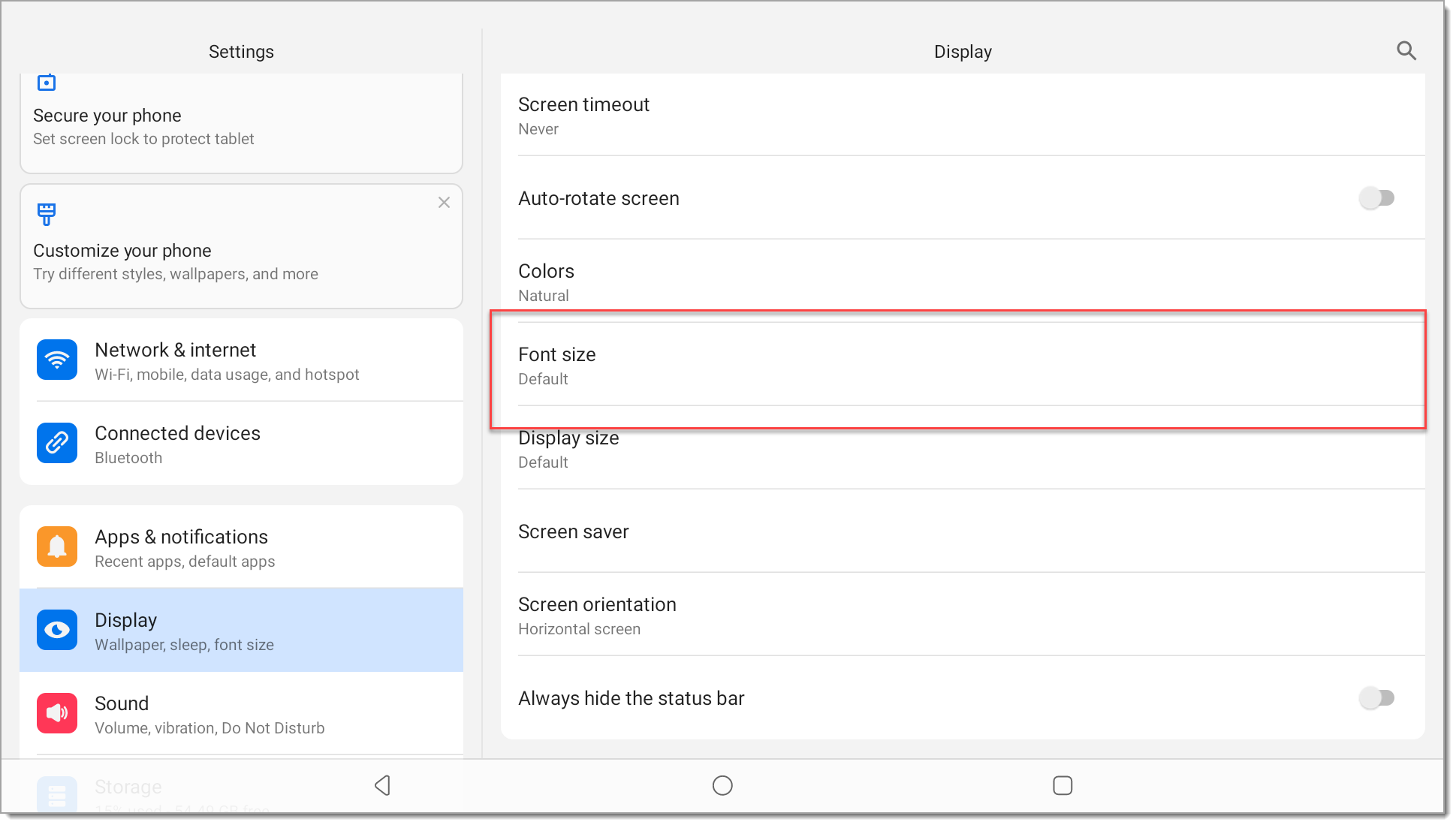
- Adjust the slider to change the font size as desired. The font size selection will automatically be saved.
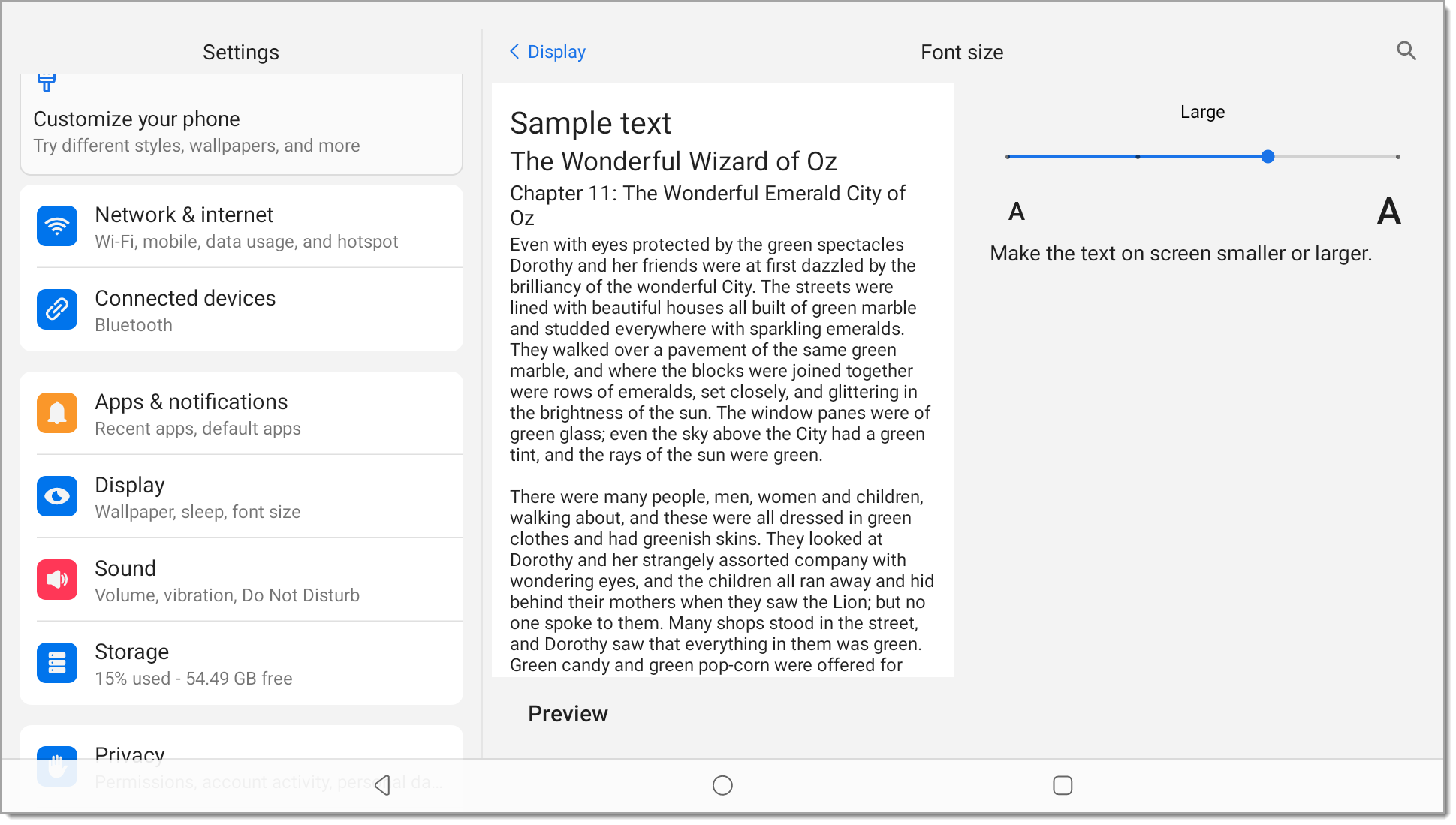
KDS care
To clean the KDS, apply distilled water or mild glass gleaner onto a soft, lint-free cloth and gently wipe the KDS.
WARNING!
Do not spray water or cleaner in ports or immerse the KDS in water or other liquids.