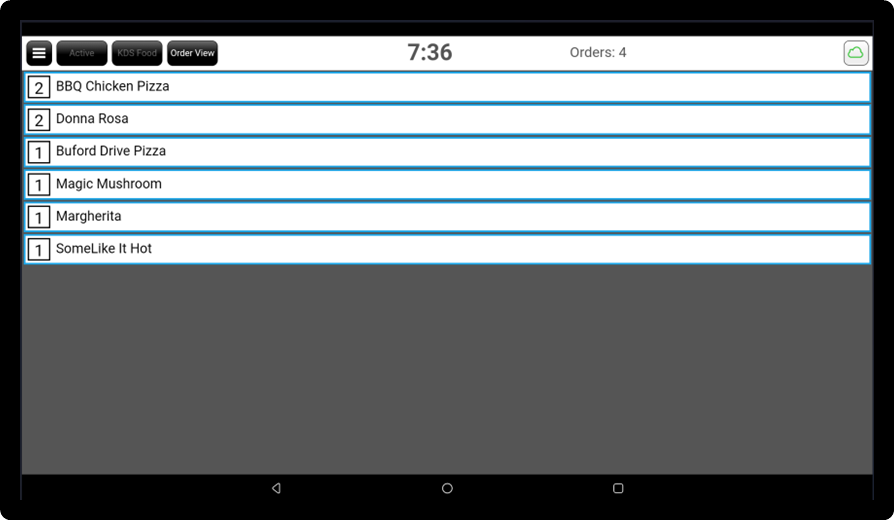Kitchen Display Solution (KDS) Order Management for Restaurant Solution
Description
What's in this article?
Solution: Restaurant
When an order is saved, sent to kitchen, paid for, or the cashier moves away from the order entry screen, orders with kitchen-routed items will move to the Kitchen Display System (KDS). As kitchen staff prepare items, they bump individual items or entire orders from the Active screen to the Bumped screen. Kitchen staff can interact with the KDS by touching the screen directly or by using the Bump Bar.
Orders on the KDS
When a new ticket is sent, it enters as blue. As the order ages, when it passes the first threshold time, the order will turn yellow. When it passes the second threshold, it will turn red. As items are prepared on the ticket, each item can be tapped to checkmark it complete. When all the items are checked, the KDS will bump the ticket.
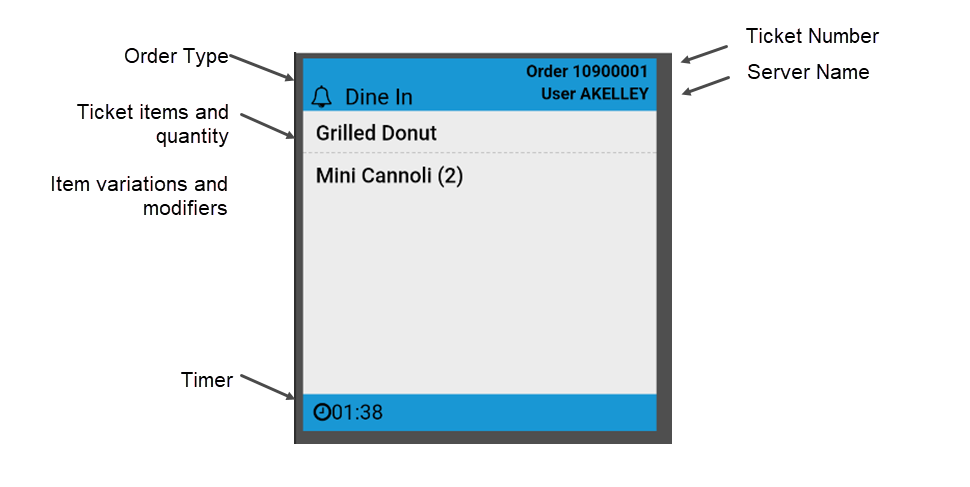
| Field | Description |
|---|---|
| Order type | Lists the ticket based on the order mode type. Options are: Dine In, Takeout, Delivery, Catering, or Drive Thru. |
| Paid status | Will indicate "Not Paid" above Order Type if the order has not been paid for yet. |
| Timer threshold (Color Coding) | When an order passes the timer thresholds set in Back Office, the color of the order will change. Blue indicates that the order is within the timer threshold. Yellow indicates it has passed the first threshold and red indicates that it passed the second threshold. The threshold times are set when configuring the kitchen device in Back Office. |
| Item color coding | Allows you to differentiate between menu items, such as the item size, by assigning a different color to each item. This helps in assigning and identifying the items and modifiers that are sent to multiple prep stations. |
| Ticket number | Used for tracking/identifying orders in the kitchen and at the front counter for calling out/displaying check numbers to guests. |
| Item kitchen name | Allows you to define a kitchen name (under the Item Profile) to appear on a KDS (Kitchen Display System), providing the ability to abbreviate menu item names and support language translations. The kitchen name also replaces the item name that prints on the kitchen printers. The POS system and online ordering site show the kitchen name assigned to an item. |
Large order view
Large orders might span across two spaces. If they do, the ticket image on the display shows a perforated edge indicating the order continues across two cells.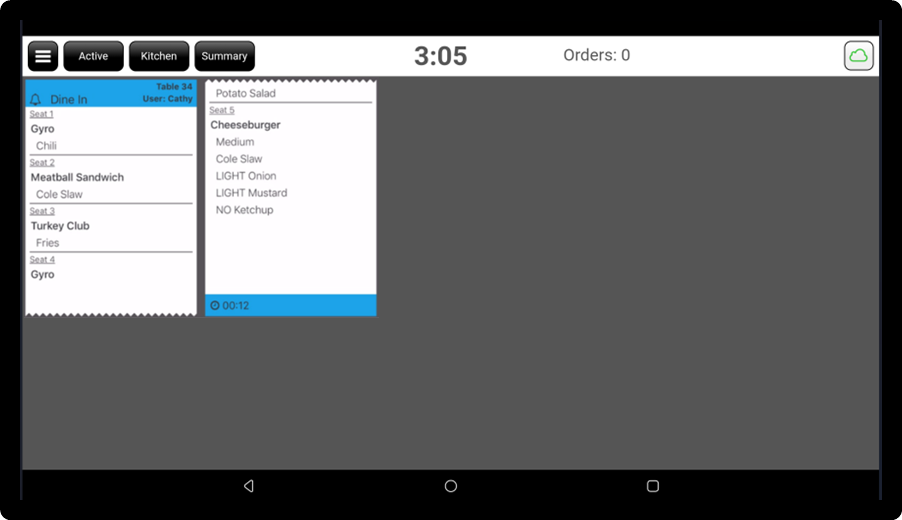
Add On items
If more items are sent to the kitchen after the first batch of items was already sent to the kitchen, the additional items are shown inside the same "routed order" but each additional batch of items is separated from the previous items by small separator saying "ADD-ON".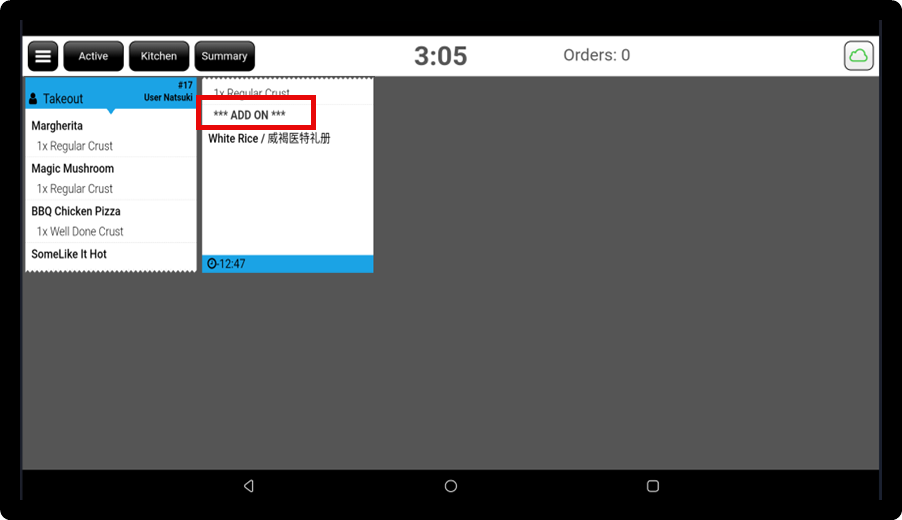
Voided orders
When an item is voided from a ticket and the ticket is saved at the point of sale, a void is sent to the KDS.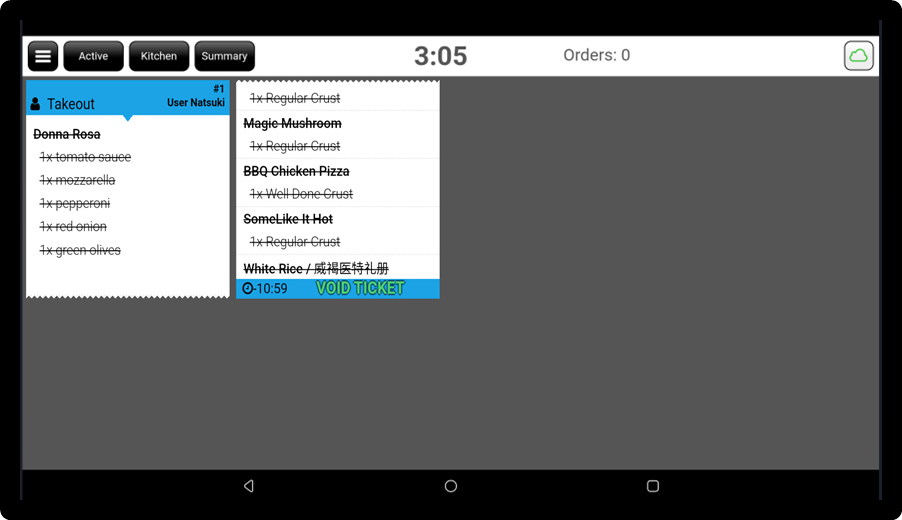
Rush Order
Once an order is active in the EXPO screen, you can long press the order to rush it with high priority at the Kitchen station. Rushed tickets sort according to the time at which they are rushed to the kitchen from the active view EXPO screen. Orders can also be rushed from the point of sale.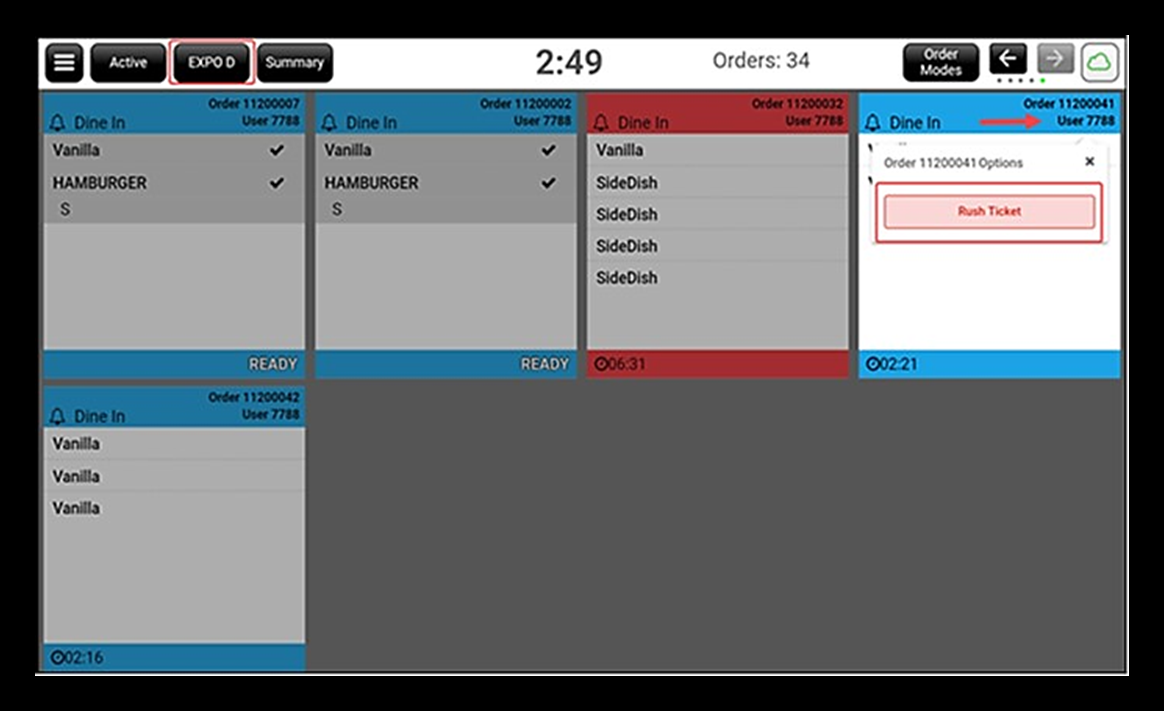
Refire Order
If a completed order must be remade, you can long press the order to refire it with high priority at the Kitchen station. Refired tickets are sorted according to the time at which they are sent to the kitchen from the closed view EXPO screen. Orders can also be refired from the point of sale screen.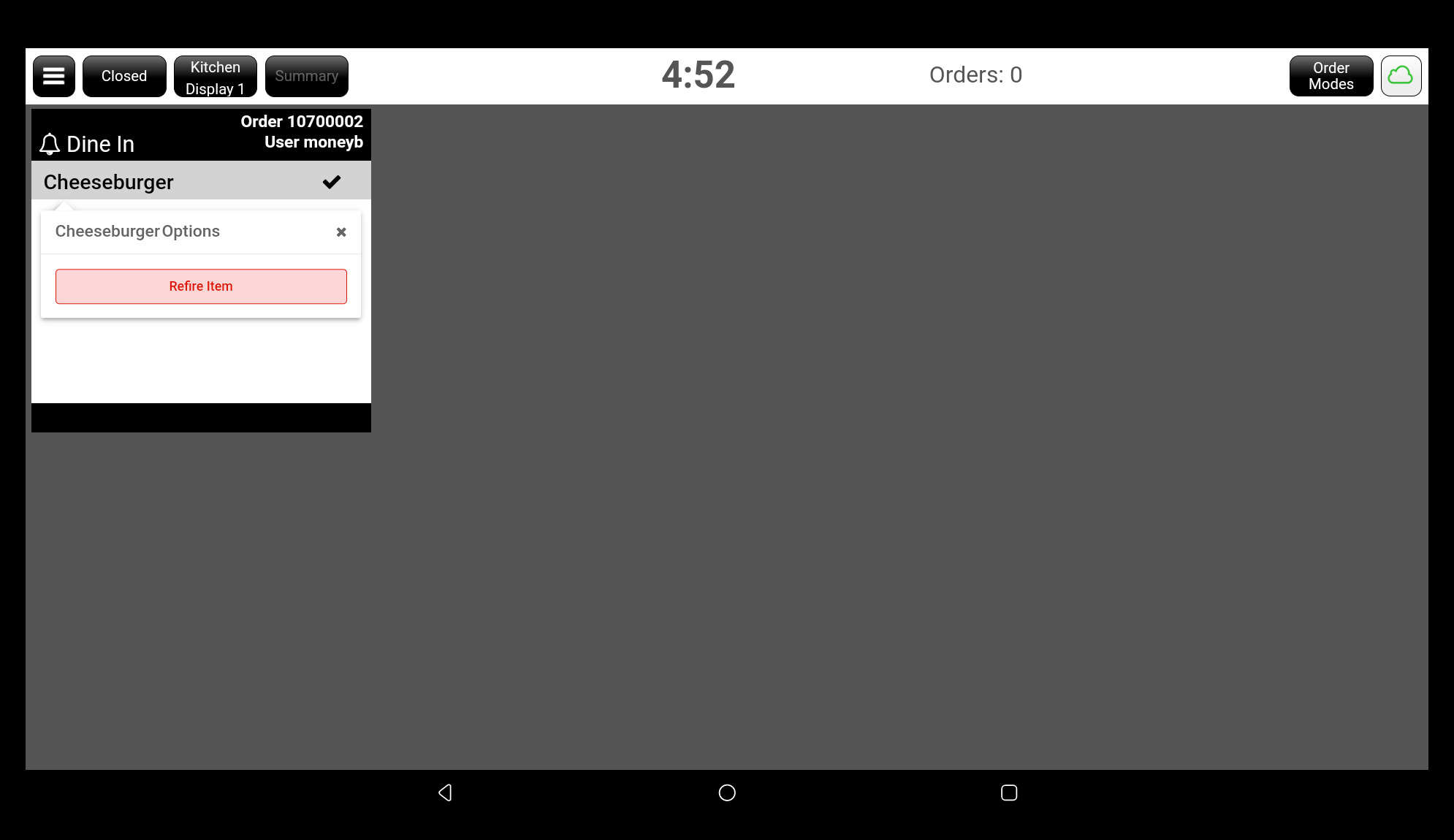
Switching between Active and Bump view
Tap the Active or Bumped tab to switch between views of active or completed (bumped) orders. When an active order is bumped, or complete, it moves to the next station. Total number of active orders appears at the top of the Active screen. If an order is bumped by mistake, return it to the Active screen by tapping the top of the ticket.
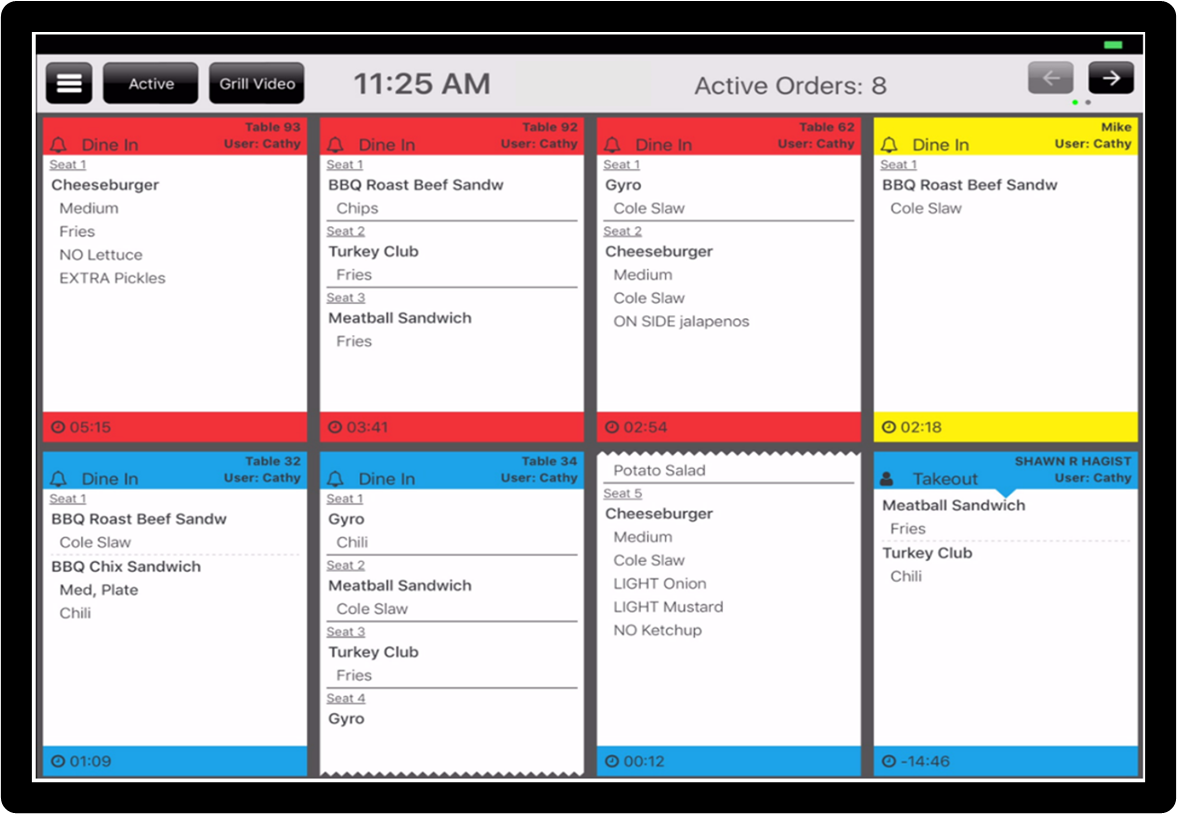
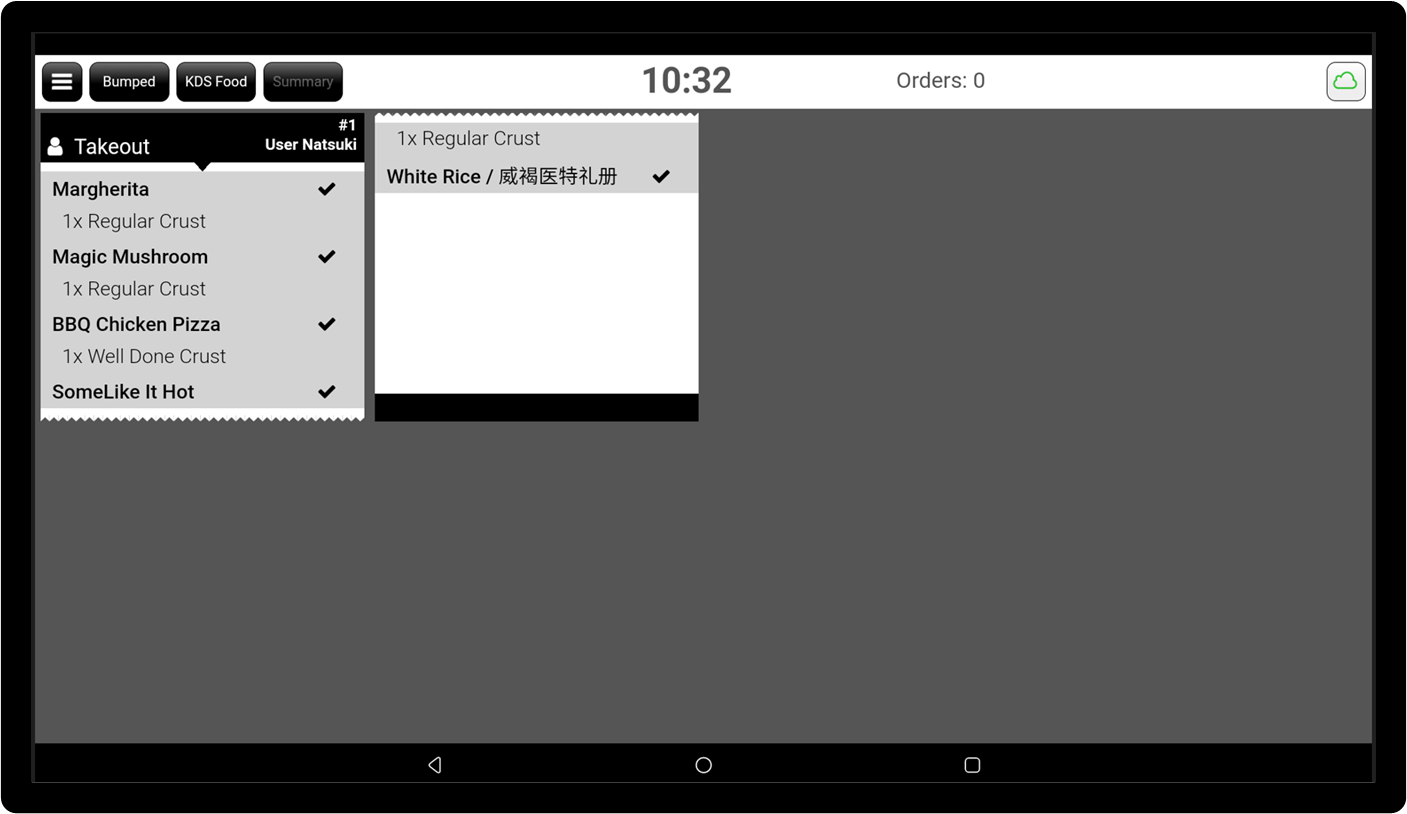
Expeditor view
The Expeditor (Expo) Station view combines multiple KDS routing groups into a single view. For example, you might have a KDS for your grill station and one for salad prep and the Expo view will show tickets from both.
The name of this tab depends on what you named your Expeditor station in Back Office. From the Expo Order display, once you bump all items on a ticket, the ticket indicates an order is ready to be served. After a server takes the order to the table, the Expeditor bumps, or closes, the whole ticket. The ticket then disappears from the Expo display view, leaving room for a new ticket.
IMPORTANT!
If you bump a ticket as an Expeditor, you will not be able to retrieve the ticket.
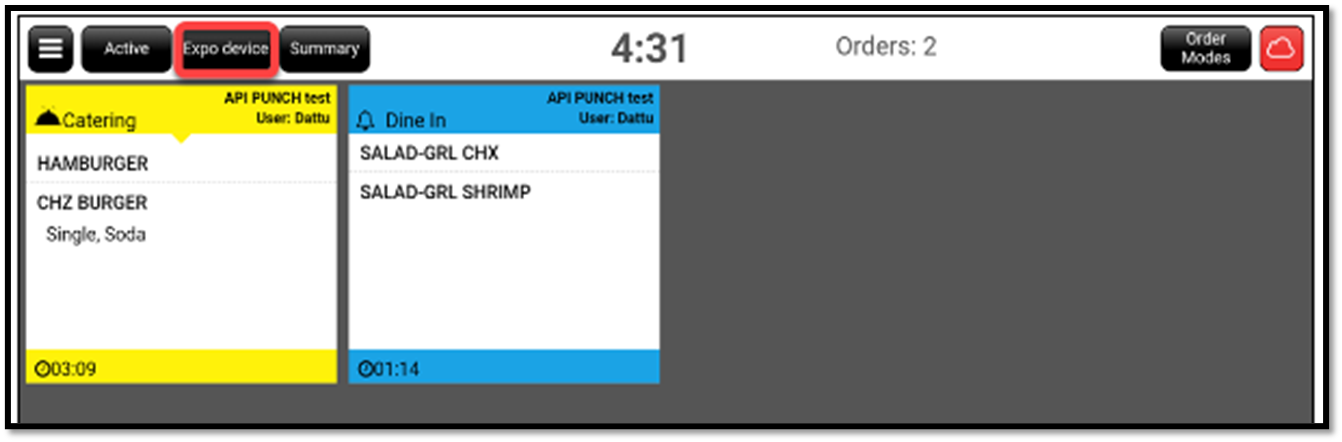
If the Expeditor view is not configured for your kitchen, tapping the middle tab will give the Station view.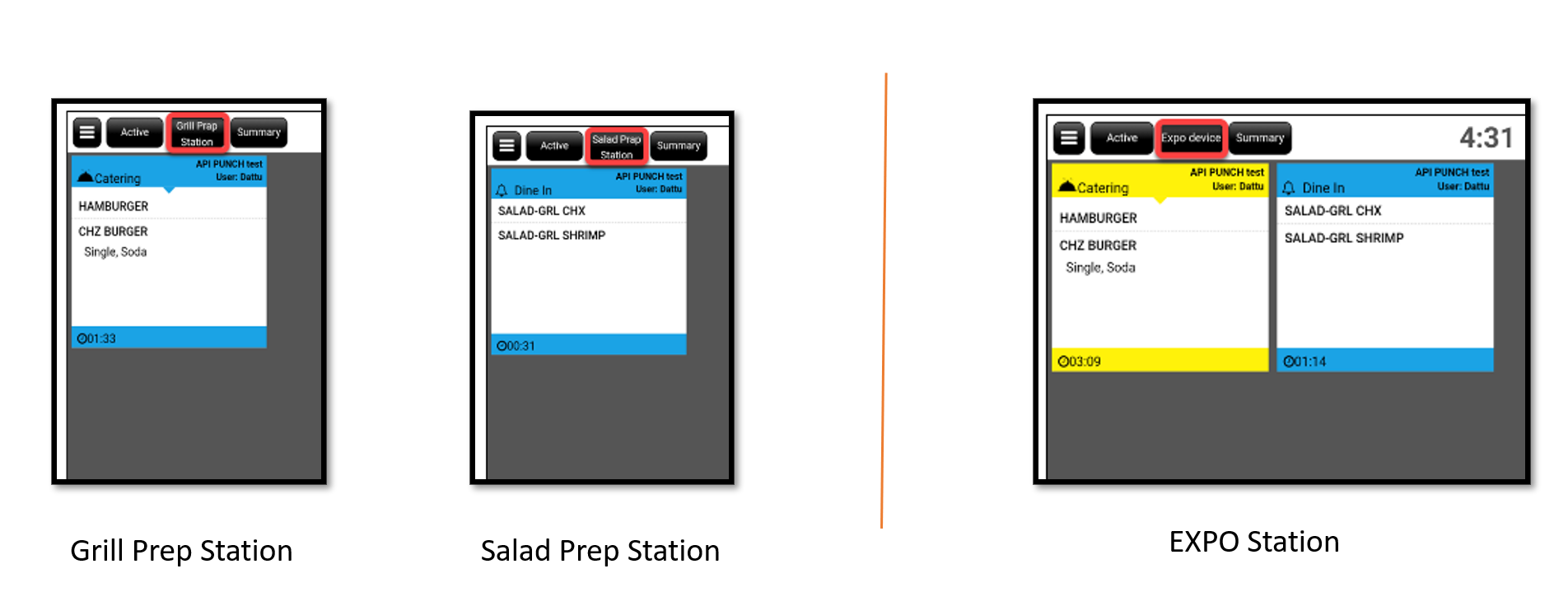
Switching between Summary and Order view
The summary screen view combines all items that are active and is a good way to check the kitchen isn’t over or short on preparing the items.
Tap the Summary tab to view a summary of all active items. This can be helpful to determine whether the kitchen is keeping up with orders. Tap the same button, now labeled Order View, to switch back.