MobilePOS App Tax, Tip, and Signature Settings Configuration
Description
What's in this article?
Use the Settings options to configure the MobilePOS app for your business. You may also configure settings for your business using the MobilePOS Dashboard.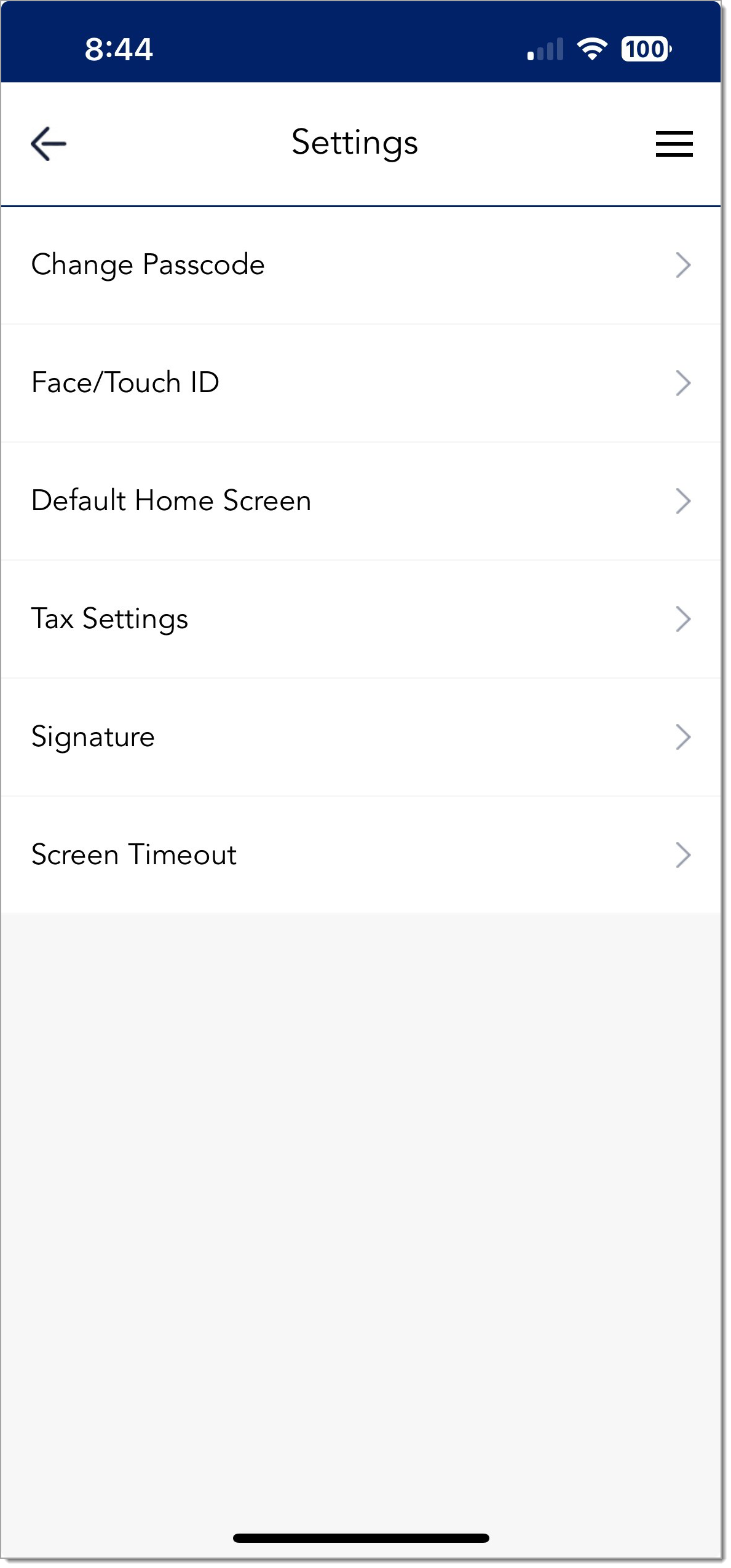
Change Passcode
The PIN, or passcode, that you enter when logging in to the MobilePOS app may be changed. This passcode should not be confused with the account password. You cannot reuse a recent passcode. If you do not know your current passcode, it may also be reset by the administrator using the MobilePOS Dashboard.
Face/Touch ID
You can enable biometrics on your device instead of entering your PIN passcode each time you log in to the MobilePOS app.
Default Home Screen
The default home screen for MobilePOS app is the Quick Sale screen.
Tip Settings
By default, the Tip prompt is turned off. Use the Tip Settings menu to enable or disable tip suggestions and define three preset tip percentage options. Tip settings can also be configured with the MobilePOS Dashboard.
Tax Settings
Use Tax Settings to configure multiple tax rates and tax categories to use with your device. You can also enable or disable tax for Quick Sale transactions. It’s recommended to enable the default tax for Quick Sale transactions. If not enabled, you will need to manually calculate the tax due for each sale that you make and add it to the transaction.
Tax categories allow you a way to group multiple tax rates together to simplify adding a tax. For example, combining your municipal tax, county tax, and state tax into a single tax category.
Tax settings can also be configured within the MobilePOS Dashboard. You must add a tax rate before you can add a tax category.
Signature
By default, the e-Signature prompt is not enabled. When signature is enabled, the customer will be prompted to sign on your phone or tablet screen and then confirm. You can set up alternative signature prompts, described in the following table:
| Option | Description |
|---|---|
| Enable e-Signature Prompt | Enable signature prompt. This option must be enabled to seankofamerica.com/kbs/merchanthelp.bankofamerica.com/MobilePOS_Dashboard_Account_Informlect the other options below. |
| Always Prompt | Prompt for a signature on all transactions. NOTE: When Always Prompt is turned on, all other signature options are hidden. |
| Signature Prompt Threshold | Prompt for a signature for sales amounts above a certain amount. If enabled, enter an amount threshold. |
| Prompt Signature for Tipped Transactions | Prompt for a signature if it is a tipped transaction. |
| Prompt Signature based on EMV CVM | Prompt for a signature if indicated by the CVM. |
NOTE
Signature settings can also be configured with the MobilePOS Dashboard.
Screen Timeout
You can change the timing for the security screen lock in the MobilePOS app under Settings > Screen Timeout. The screen timeout options are 5, 15 or 30 minutes. There is also an option for setting a custom timeout or not having a timeout lock at all.