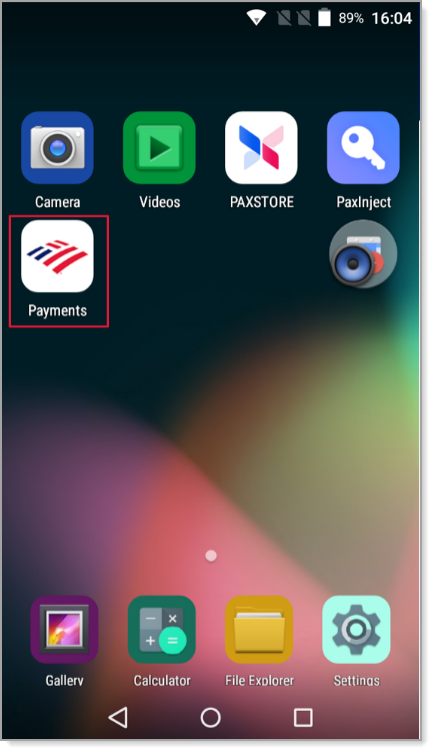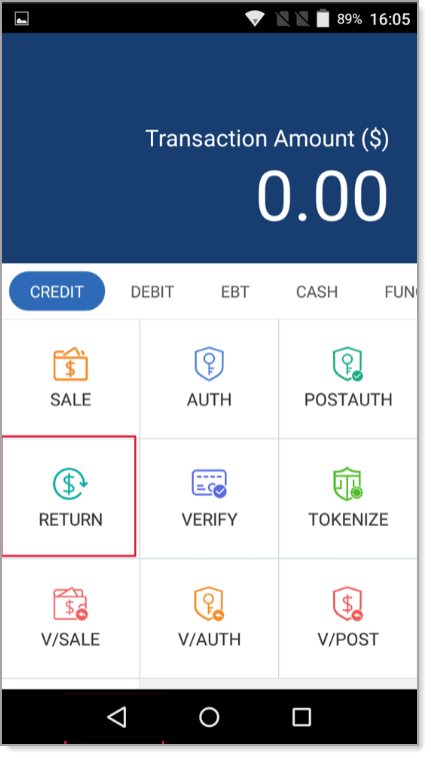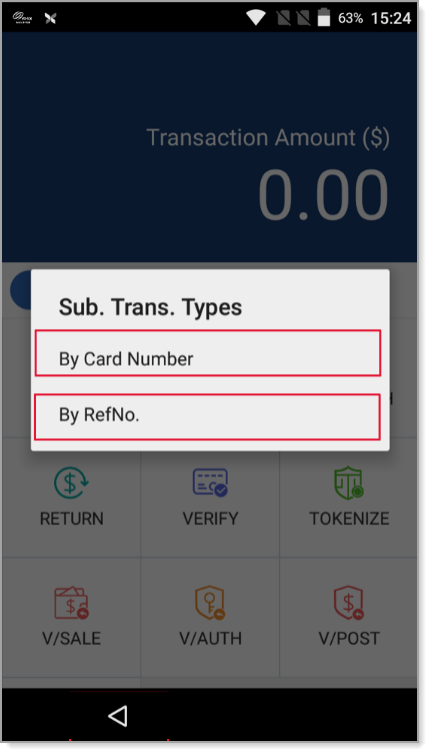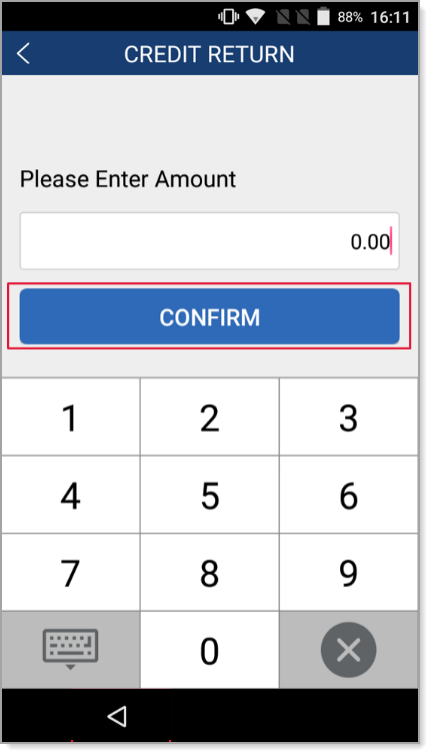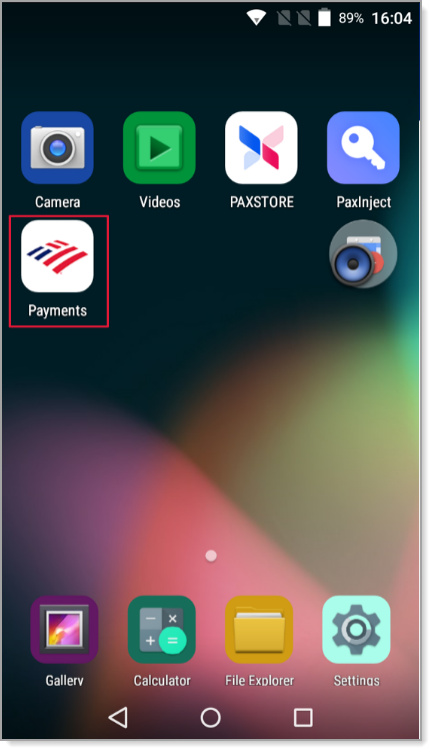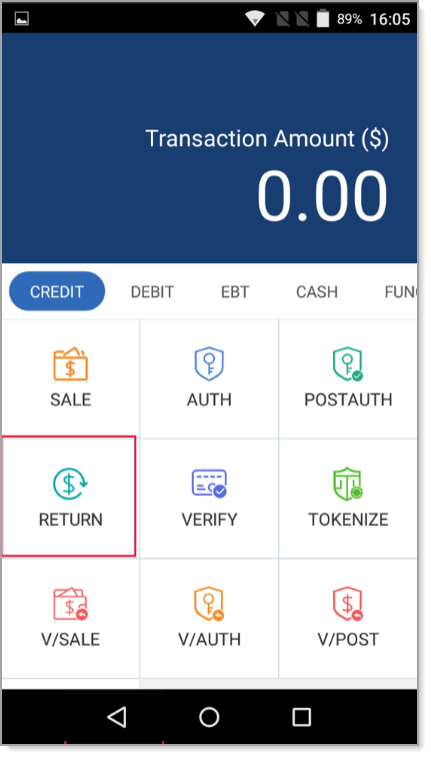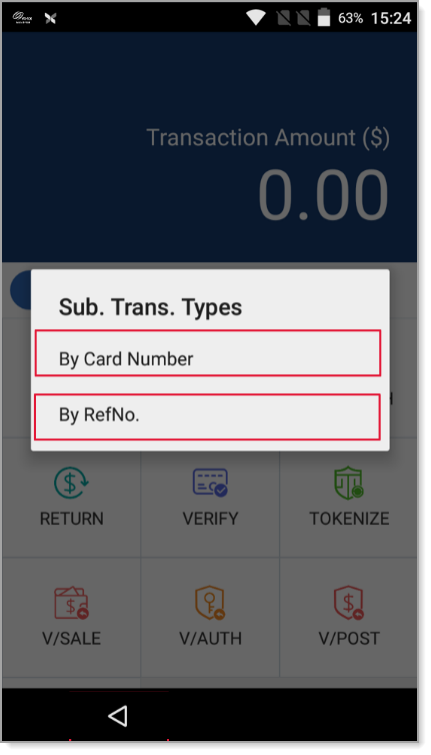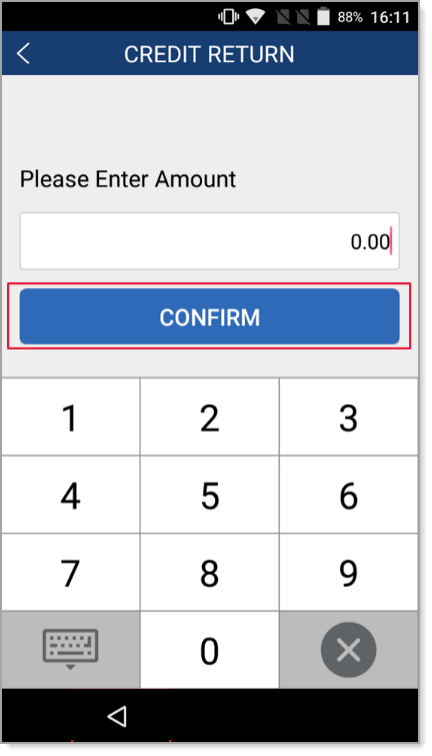Payments App V1.01.05 Return
September 8, 2025
Description
How to refund (return/credit) a transaction in Payments app version 1.01.05
NOTE:
To learn how to check your Payments app version, see the Payments Application Version article.
You can return (credit or refund) a transaction using the customer's card. If possible, use the card to process the return; however, if needed, you can manually key the card information for the refund.
WARNING!
Credit refunds should never be completed by providing cash back to the cardholder.
- To refund/credit/return a transaction
- Open the Payments app on your payment terminal.
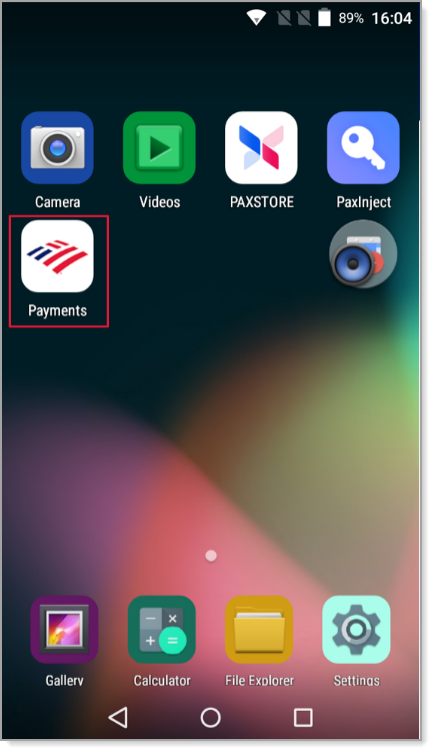
- On the Credit tab, tap Return.
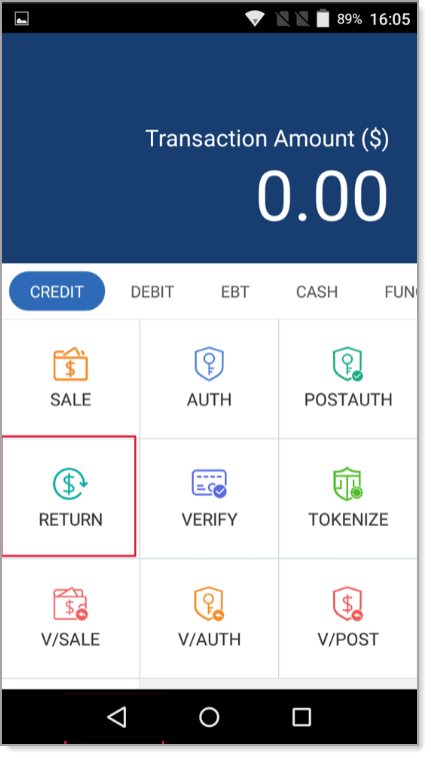
NOTE: For PIN Debit transactions, select the Credit tab for the return.
- If prompted, enter your operator password, then tap Enter.
- If the Sub Trans Types screen displays, tap to select how to process the return.
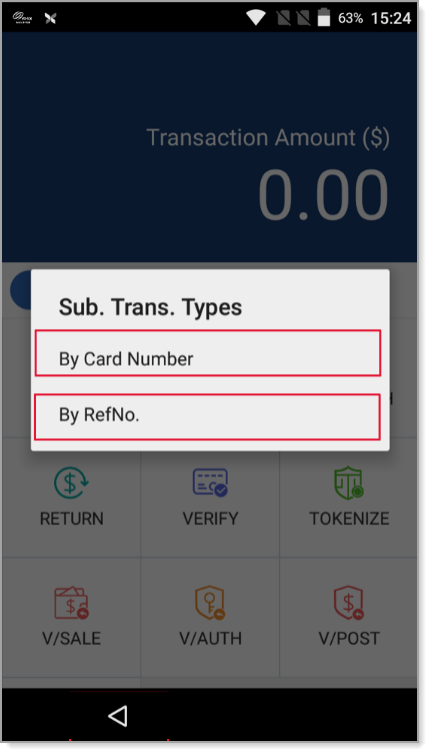
- By Card Number, which processes the return back to the card without linking it to a transaction.
- By RefNo., which locates the original transaction to refund the customer and processes a credit to the card that was used for the transaction. This number is not the same as the transaction number on the receipt. It is found if you use Transaction History to view transactions. Enter the reference number and tap Confirm. Tap the type of transaction (Sale, PostAuth).
- Enter the return amount, then tap Confirm.
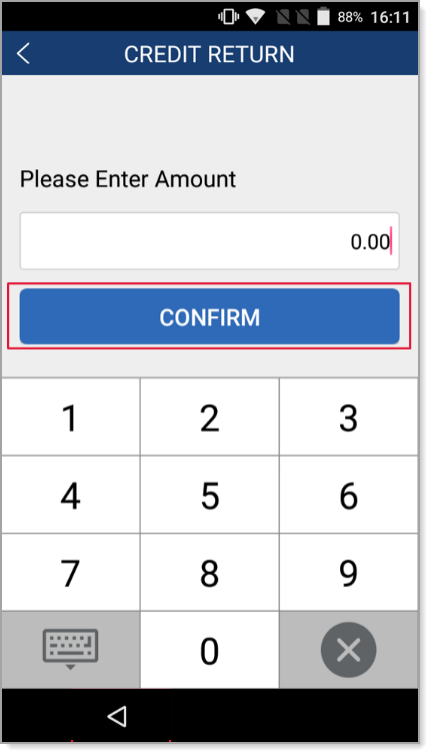
- Swipe, insert, or tap the credit card. The terminal will process the return and print a receipt.
- If you need a receipt for the customer, tear off the merchant copy of the receipt and then tap OK to print another copy. Otherwise, tear off the receipt and tap Cancel.
- If the card was inserted, remove the card. The return is complete.
- To manually key a return
- Open the Payments app on your terminal.
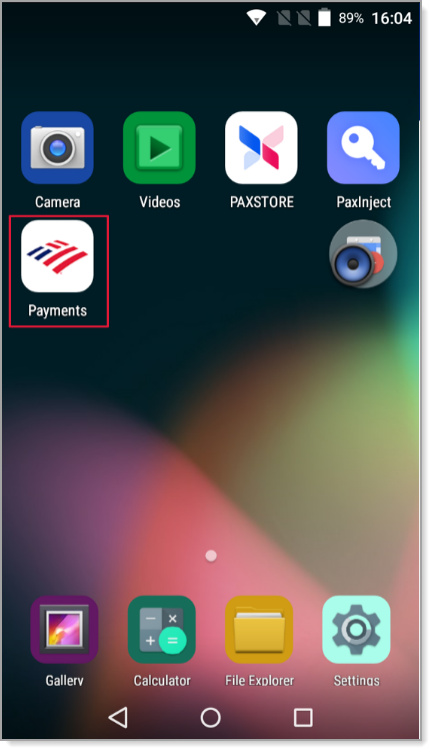
- On the Credit tab, tap Return.
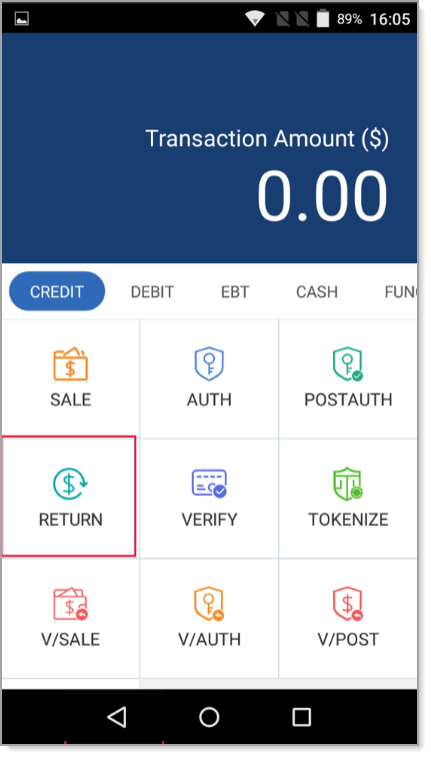
NOTE: For PIN Debit transactions, select the Credit tab for the return.
- If prompted, enter your operator password, then tap Enter.
- If Sub Trans Types screen displays, select how to process the return:
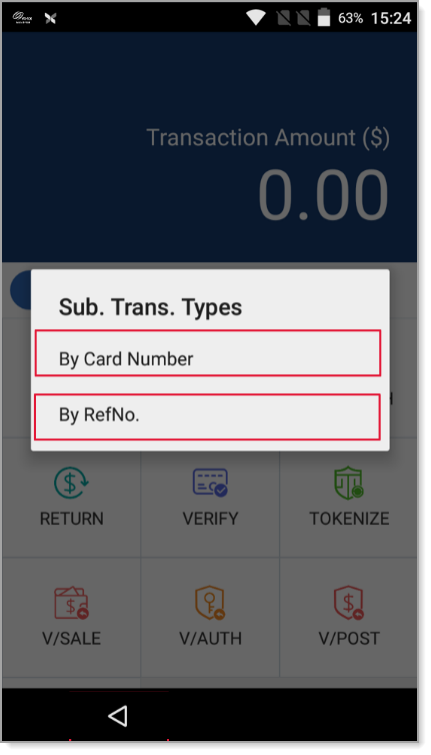
- By Card Number, which processes the return back to the card without linking it to a transaction.
- By RefNo., which locates the original transaction to refund the customer and processes a credit to the card that was used for the transaction. This number is not the same as the transaction number on the receipt. It is found if you use Transaction History to view transactions. Enter the reference number and tap Confirm. Tap the type of transaction (Sale, PostAuth).
- Enter the return amount and tap Confirm.
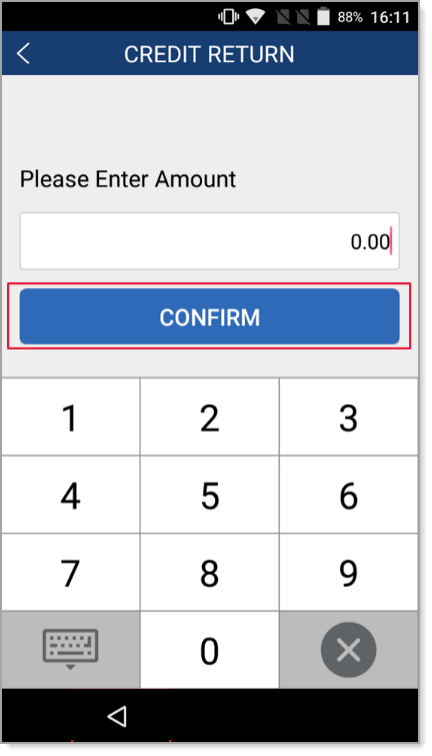
- Manually key in the credit card information.
- Enter the expiration date of the card.
- Enter the address and/or ZIP code using the keypad and then press Enter.
- Do one of the following:
- Enter the CVV/CVC number and press Enter.
- Press Enter to bypass the CVV and then tap a reason for bypassing.
- If you need a receipt for the customer, tear off the merchant copy of the receipt and then tap OK to print another copy. Otherwise, tear off the receipt and tap Cancel.
- If the card was inserted, remove the card. The return is complete.