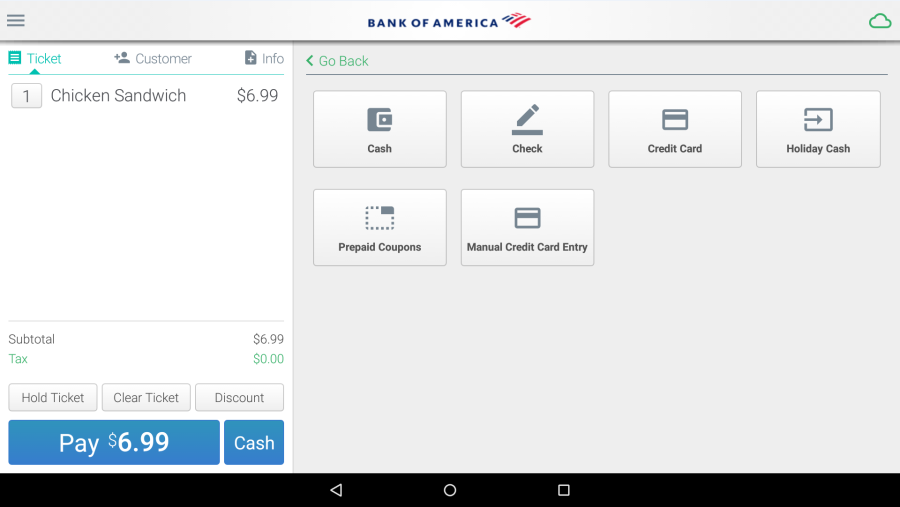Back Office Custom Tender Configuration
Description
How to create a custom tender, a generic payment type to use for more detailed payment reporting
What's in this article?
Solution: Essentials | Retail | Restaurant
Custom tenders provide a way for you to create generic payment types to allow for more detailed payment reporting. For example, if you use Groupon® to create special offers for customers, you can use custom tenders to close out tickets and report Groupon® activity separately from other payment methods. Businesses using third-party delivery services, like UberEats, also benefit from custom tenders.
Custom tender is not an available option for Essentials Light.
To create a custom tender
- In the Back Office, select Settings in the top right of the screen.
- Select Custom Tenders.
- Click Add a Custom Tender and fill out the following information:
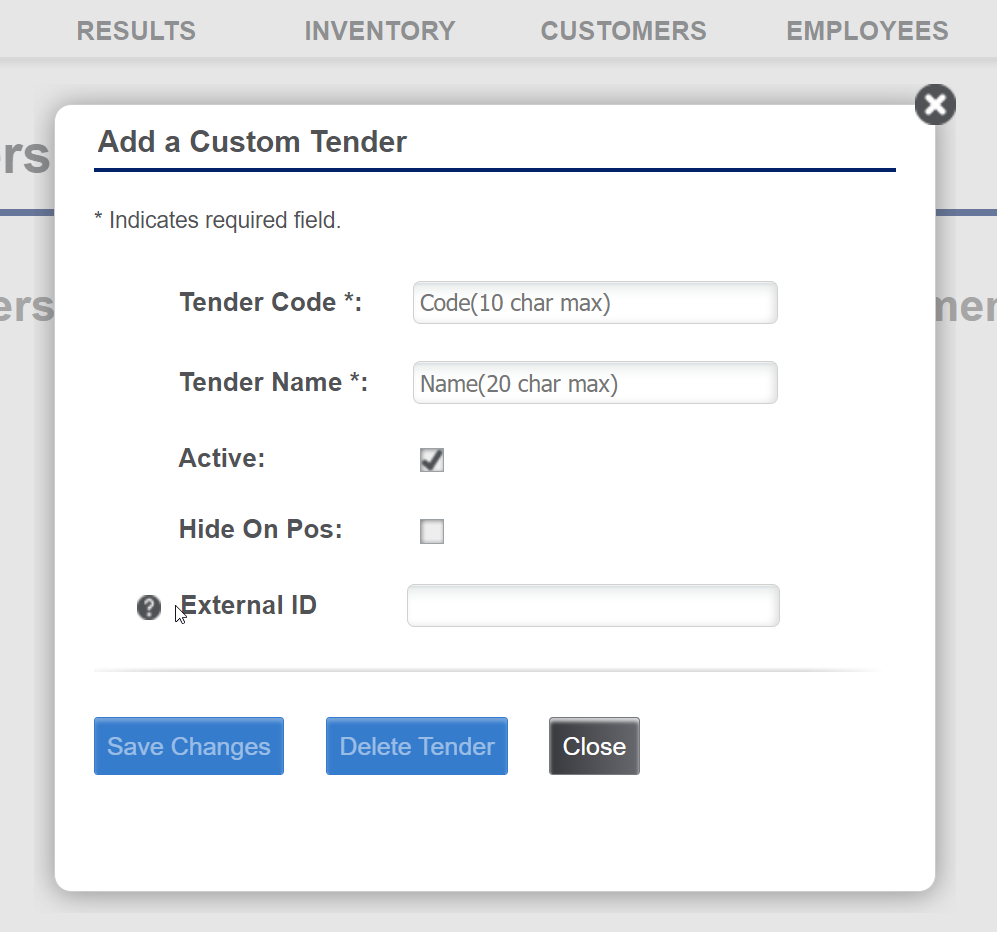
Options and their descriptions Option Description Tender Code This is the short name or identifier for the tender. Tender Name The full name of the tender type. Active Indicate if the tender should be available on the POS. Hide On Pos Hide the custom tender option as a payment option on the POS. External ID (Optional) This can be a number used in external systems to identify the tender type. External IDs are often used by third party integrations to Restaurant Solution. Open Drawer Indicate whether the using the tender will cause the cash drawer to open. - Click Save Changes.
- To edit or delete the new tender, click the tender name and update as needed or click Delete Tender to remove.
- When active, custom tenders appear as a payment button on the POS. They also appear under the Payment Types in reports.