Rapid RMS Activation and Configuration
Description
What's in this article?
Rapid RMS is a cloud-based iPad POS system for retail and restaurant/QSR businesses.
Requirements
In addition to a Merchant Services account with Bank of America, the following are required to activate the solution:
- A Bank of America Portable A920 payment terminal
- Rapid RMS v. 3.4+ on an iPad
NOTE: Contact Rapid RMS for information on purchasing an iPad(s), if needed. iPads do not have to be purchased from Rapid RMS.
Set up the A920
To set up the A920
- Connect the A920 to your router using an Ethernet cable or through Wi-Fi.
IMPORTANT! A network connection is required to connect the A920 to the Rapid RMS POS system. The A920 must be connected to the same network as the iPad with the Rapid RMS application.
- Add operators to your payment terminal.
IMPORTANT! An operator password may be required to perform certain actions on the terminal.
- Locate the terminal IP address and save the information. You will need to enter this IP address when connecting to the Rapid RMS POS.
- Learn more about Portable_A920_Setup.
Connect the Rapid RMS POS to the A920
NOTE:
If you are new to using Rapid RMS, or otherwise require assistance, contact Rapid RMS to schedule a training call. During the training call, the Rapid RMS team will help connect your iPad with the A920 payment terminal and run a test transaction.
If you are a Rapid RMS client that has used their POS system before, follow these steps for each workstation you have (each iPad with the Rapid RMS application that will connect with an A920).
IMPORTANT!
The A920 must be connected to the same network as the iPad with the Rapid RMS application.
- Log in to the Rapid RMS application on your iPad.
- From the Rapid RMS Home screen on the iPad, click the Settings icon.
- Enter the operator password.
- From the left navigation, select Pax Configuration.
- In the Device IP field, enter the IP Address for the A920 you are connecting to. For assistance on where to locate the IP address, see Terminal IP Address.
- Ensure the Device Port is set to 10009.
- Click Test Connection. A green Pax Connected banner should display. If a network error appears in red, go back to Step 1 and repeat the process.
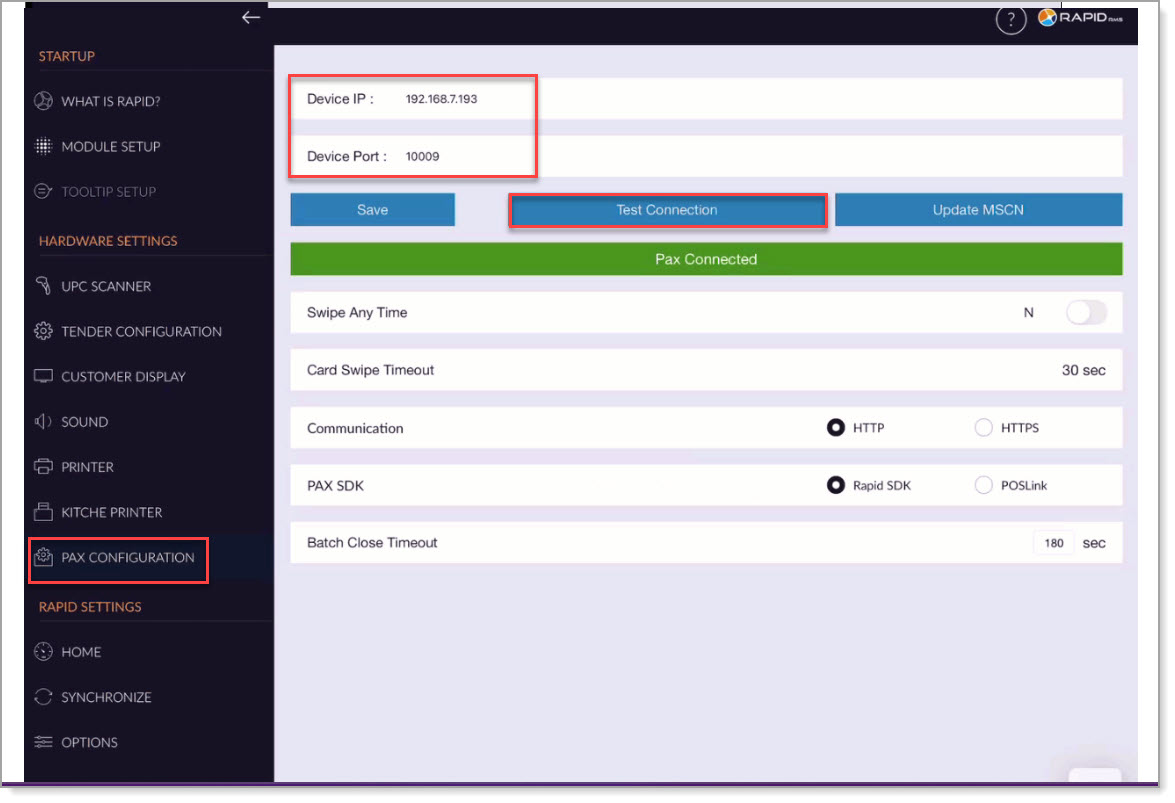
- Click Save.
Run a test transaction
NOTE: If you are new to using Rapid RMS, contact Rapid RMS to schedule a training call and run test transactions.
If you are a Rapid RMS client that has used their POS system before, follow these steps to run a test transaction.
IMPORTANT! The A920 and the iPad with the Rapid RMS application must be successfully connected before a test transaction can be run.
- From the Rapid RMS Home screen on the iPad, click the Cash Register icon.
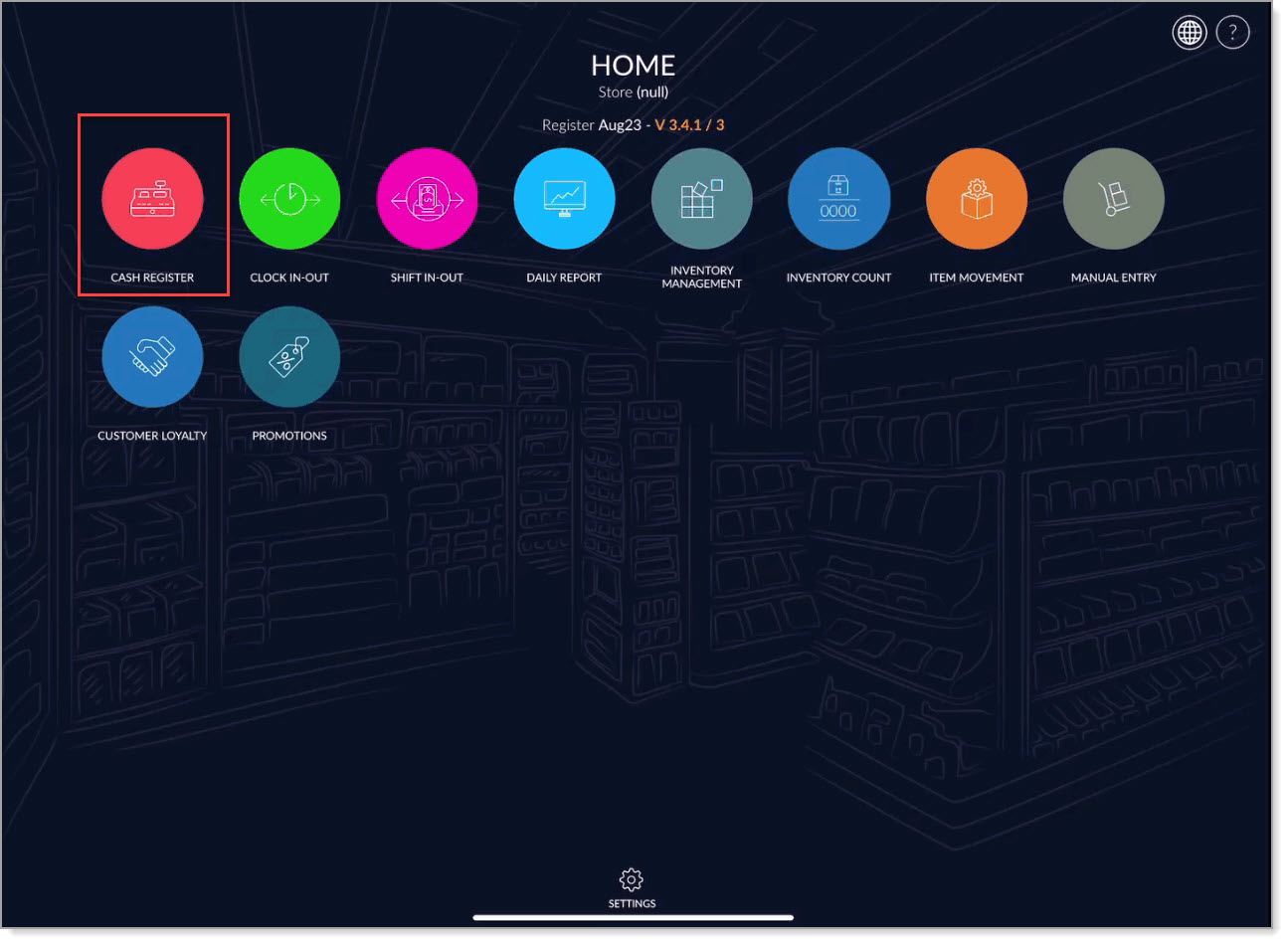
- Enter the operator password.
- Select a test product to purchase.
- Click Grand Total on the bottom of the screen.
- Select a tender type to test.
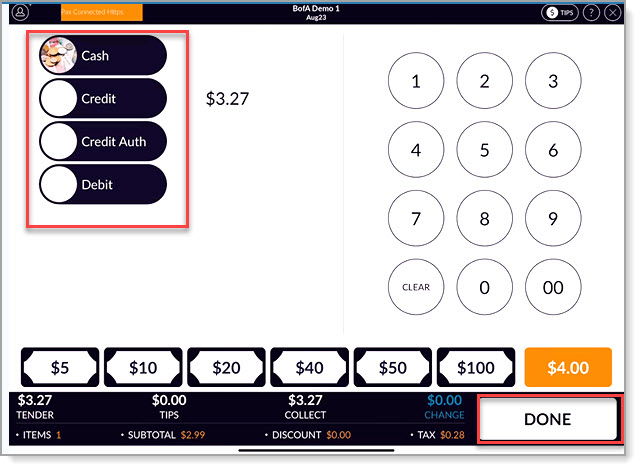
- Select Done.
- Using test credit cards, swipe/insert/tap the card on the A920 to test a sale transaction. Test credit card numbers can also be used to test a manual sale transaction. The configuration can also be tested with live transactions and live cards.
Disconnect payments through Bank of America
If you need to disconnect payments through Bank of America, contact Rapid RMS for assistance.