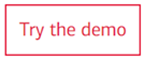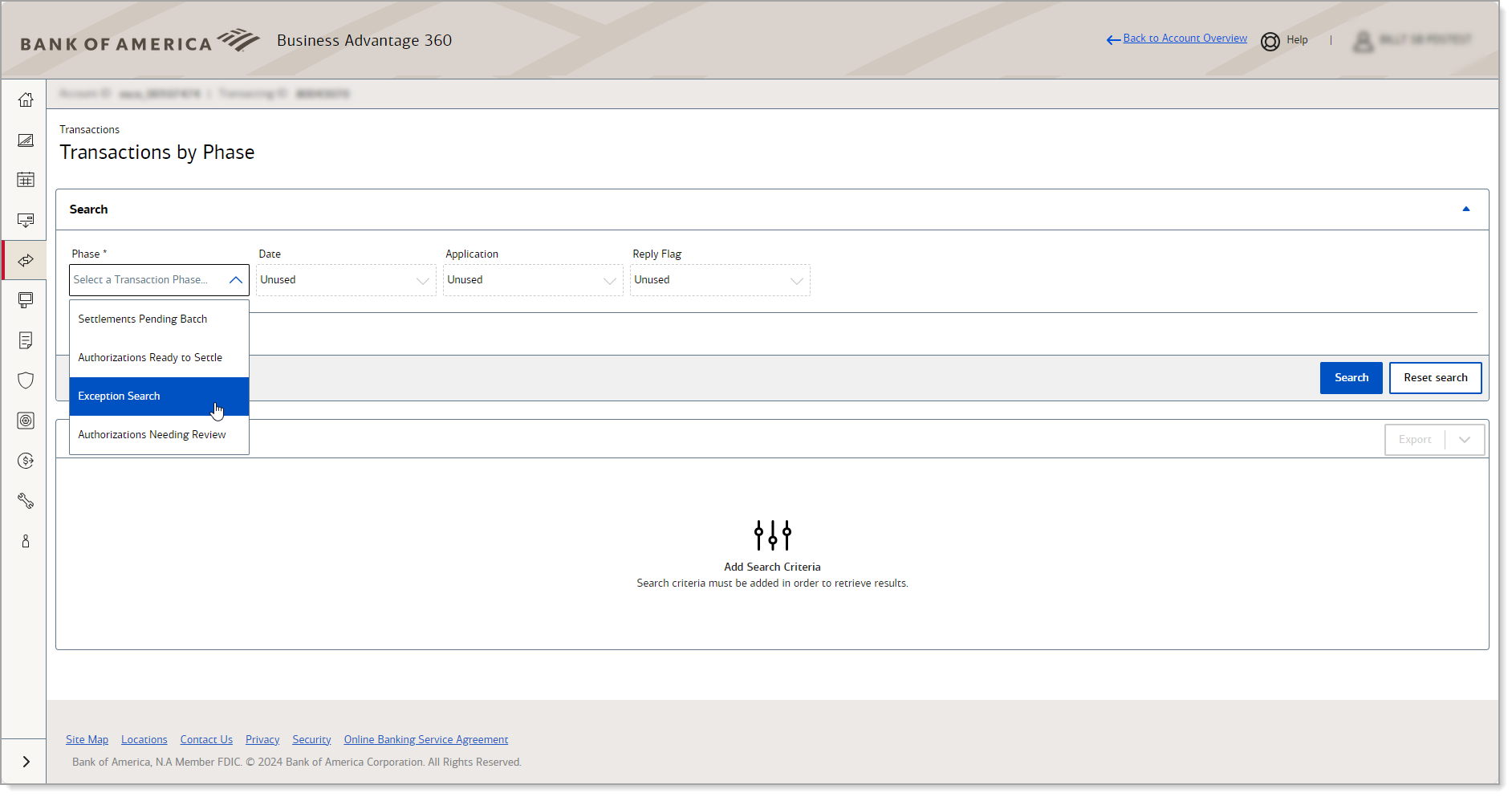Merchant Services Transaction Search
April 3, 2025
Description
How to search for transactions using quick search, using filters, or by phase
Search for authorization and settlement data using quick search, filters, or by phase. You can use default date ranges, or use custom date ranges to access a maximum of 3 months of data at a time.
Free-text search
With free-text search, you can search for transactions against the most-used search fields. The list of supported fields are available in the Help section under the free text search. Search criteria might be present in multiple fields. For example, a search of the value "Austin" could result in search results with "Austin" in Billing First Name and Shipping First Name. For the more refined searches, use advanced features in the Search toolbar.
NOTE:
Free-text search is a prefix based partial search that searches for the first three letters of any of the search fields. This is not a wildcard search.
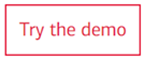
- To use free-text search
- In your online banking Merchant Portal, select Transactions from the left navigation menu.
- Enter your search text in the Quick Search text box. A minimum of three characters is necessary for this search.
- Click on the Date Range filter dropdown to select a custom date range up to three months maximum. A date (or date range) is always required and defaults to the past seven days.
- Click the Search button. The transactions meeting your search criteria will be displayed.
Search using filters
You can search for transactions against specific fields using the search toolbar. To help narrow down your search results further, you can add multiple search filters.
- To add a filter to your search
- In the search toolbar, click Add Filter and choose a filter category from the list.
- Enter specific text you want to look for within the filters. You might need to select additional subcategories based on your selection.
- Repeat Steps 1 and 2 to add additional filters to the search, and press Enter. There is no limit to the amount of filters that can be selected.
- Click the Search button. The results of your search display in the Transaction List.
- To filter search results
For every search query, the results are shown in the Transaction List and the total number of results is shown in the Search toolbar. But you may also want to refine your search even further within the Transaction List.
- Enter your search text in the text box which you want to filter and press Enter. The transactions meeting your search criteria will display. This is a prefixed based partial search. There is no limit to the maximum number of transactions returned.
- Use the filters to narrow from the million to a few transactions.
Save a search
You can save a set of search criteria so that you can run the search again at any time with a single click. If you search for transactions based on the same search criteria frequently, you can also set it as the default, and the dashboard will automatically generate the search when you access the Transactions page. You can also rename or delete a saved search as needed.
Saved searches are by User ID. If an associate changes their view to that of a merchant, they can help a merchant create a saved search and the merchant will be able to use it.
- To save a transaction search
- In the left navigation panel, click the Transactions icon.
- Click Transaction List. The Transaction List page opens. Note: If you have already designated a default search, results for that search appear in the Search Results.
- Add the search filters you would like to save.
- Click the Search button.
- Once Search Results populate, select Actions > Save_New in the Saved Search Options section.
- Enter a name for the search in Saved Search Name.
- Click Save.
- To view your saved searches
- In the Saved Search Options section, select the saved search to open from the Saved Searches List dropdown.
- Once opened, from the Actions dropdown, you can do the following:
- Click Overwrite to save over an already existing saved search.
- Click Set Default to set the search as default. The search will automatically load the next time you access the Transactions page.
- Click Rename to change the name of the search without changing any search criteria.
- Click Delete to remove the search from your saved searches list. Transaction data is not affected by deleting saved searches.
- To edit the Transaction Search Layout
Customize the search result layout
You can customize your Transaction Search results layout to your liking. You can add/remove columns and reorder columns to suit your needs.
- Click Edit Columns.
- Add or Remove Columns: Choose the columns you'd want to see in the results page.
- Reorder Columns: Place your cursor over the heading name of the column you want to move. Drag the column to its new location.
- Click Save to save your changes.
Search by phase
You can use the Transactions by Phase search to filter for transactions and perform bulk actions on them. Transaction phases include: settlements pending batch, authorizations ready to settle, authorizations needing review, or exceptions. The phase that you choose determines which actions are available to further process a transaction. You can export the results to a local file as well as hide the transaction from future searches.
- Log in to your Merchant Services account in Business Advantage 360 online banking.
- In the left navigation pane, select Transactions > Transactions by Phase. The Transactions by Phase page appears.
- Search for the Merchant ID.
- Select Phase type.
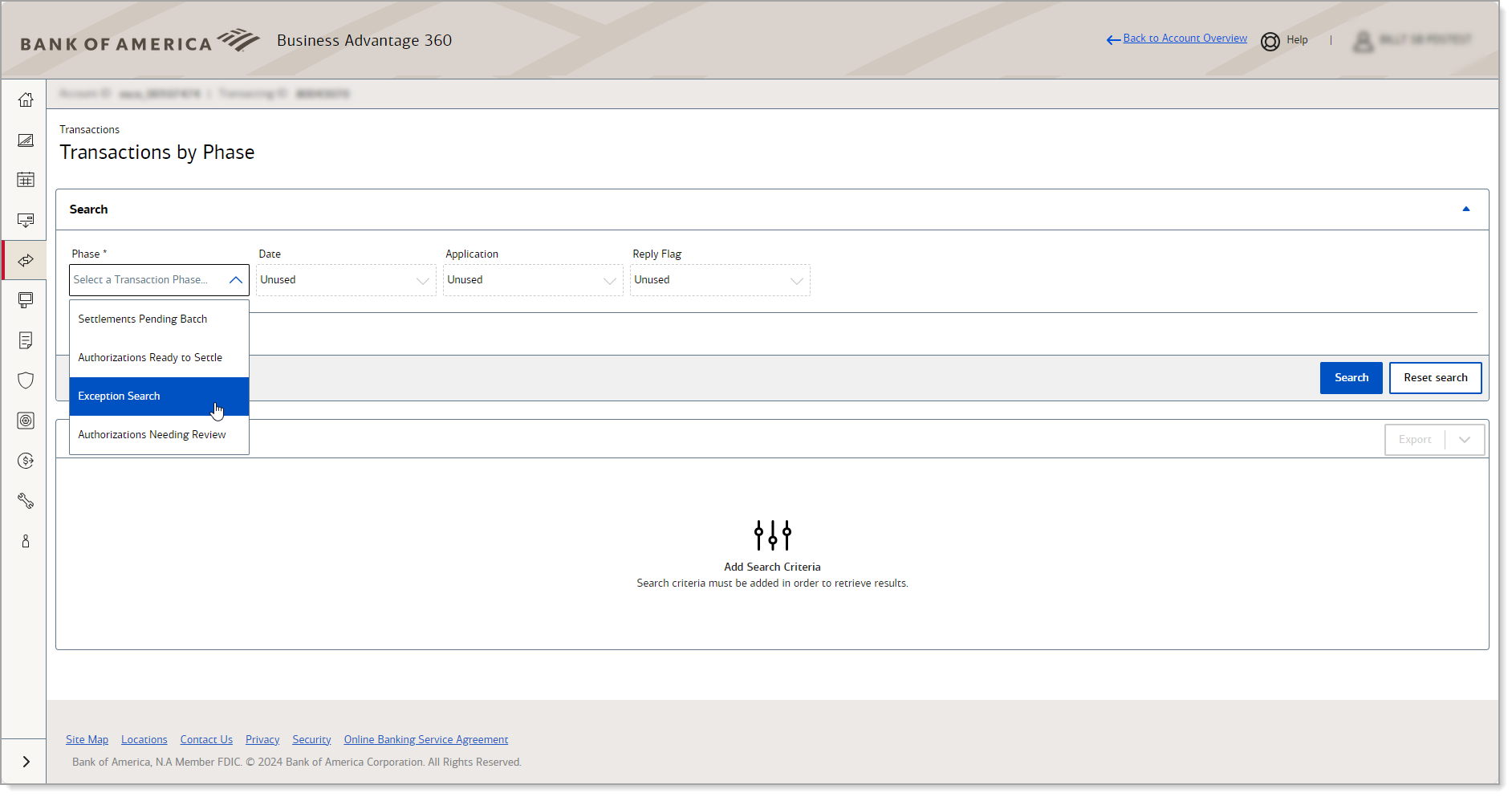
table listing phases and their descriptions| Phase | Description |
|---|
| Settlements Pending Batch | Transactions that were settled in the past hour but that are not yet forwarded by to the backend processors to fulfill a transaction.
You can also choose to export search results or void any transaction that does not require further processing.
Settlement data can be accessed as far back as the beginning of your processing. Search using default date ranges or custom date ranges to access a maximum of 3 months of data at a time. |
| Authorizations Ready to Settle | Displays authorization transactions that are not settled.
You can hide selected transactions from future searches; use this option when you know that you will never capture an authorization for the transaction (for example, fraudulent or canceled orders). You can also choose to quickly settle or hide selected transactions.
The Authorizations Ready to Settle option allows you to filter for authorizations ready to settle using the search, select one or more transactions from the list and click Settle to bulk settle all authorizations or click Authorization Reversal to do an authorization reversal for selected transactions.
Authorization data can be accessed as far back as 13 months. Search using default date ranges or custom date ranges to access a maximum of 3 months of data at a time. |
| Authorizations Needing Review | Displays transactions flagged for review for either Smart Authorization or Authorization Code Needed reasons. You can quickly settle or hide one or more flagged transactions.
Authorization data can be accessed as far back as 13 months. Search using default date ranges or custom date ranges to access a maximum of 3 months of data at a time. See Merchant Services Transaction Management (Settle, Reverse, Void, Credit) for information on how to reverse or settle a transaction. |
| Exception Search | Use this filter to review details, including the reason, of transactions that encountered an error during processing. This data can also be found in the Transaction Exception Detail report. This type of search is useful for merchants using a third-party. |
- Filter results using date range and application.
- Click Search. Search Results will appear. To view the details of any transaction, click the Request ID link of the selected transaction.
Secure Acceptance transaction search
Use this search to find and review details for transactions processed through Secure Acceptance. The search filter defaults to the current date, but you can include up to the previous six months of transactions, as well as filter by the following values:
- Account Suffix
- Last Name
- Merchant Reference Number
- Transaction UUID
- Request ID
- UUID/Merchant ID (available for reseller users)