Essentials Suite App Price Override or Adjustment
Description
How to override or adjust a price on a ticket item in the Essentials, Essentials Light or Retail App
What's in this article?
Solution: Essentials Light | Essentials | Retail
Occasionally, you may need to adjust, or override, an item's regular selling price. Only employees with the proper user role can complete an override.
To adjust or override a price
- Log in to the app.
- Add the item to the ticket.
- Tap the item line to open the additional tab functions.
- Tap the Price Override tab to open the Price Override screen.
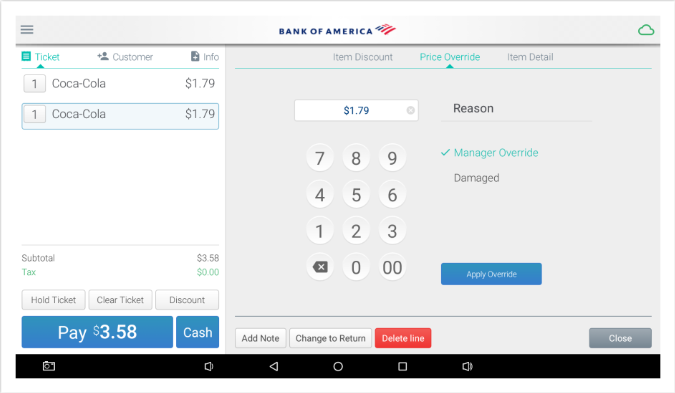
- Enter the new price.
- Tap Reason to choose a reason for the price override.
- Tap Apply Override to return to the ticket screen, where the new price appears on the item's line with the original price shown below it (crossed out and red).
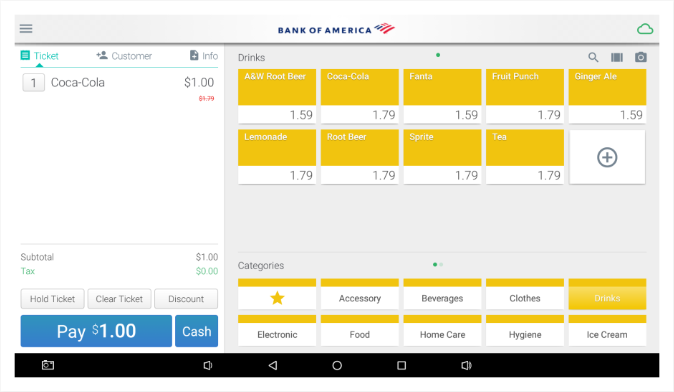
NOTE:
To remove a price override from an item and restore its original price, go to the Price Override tab and then tap Remove price override.