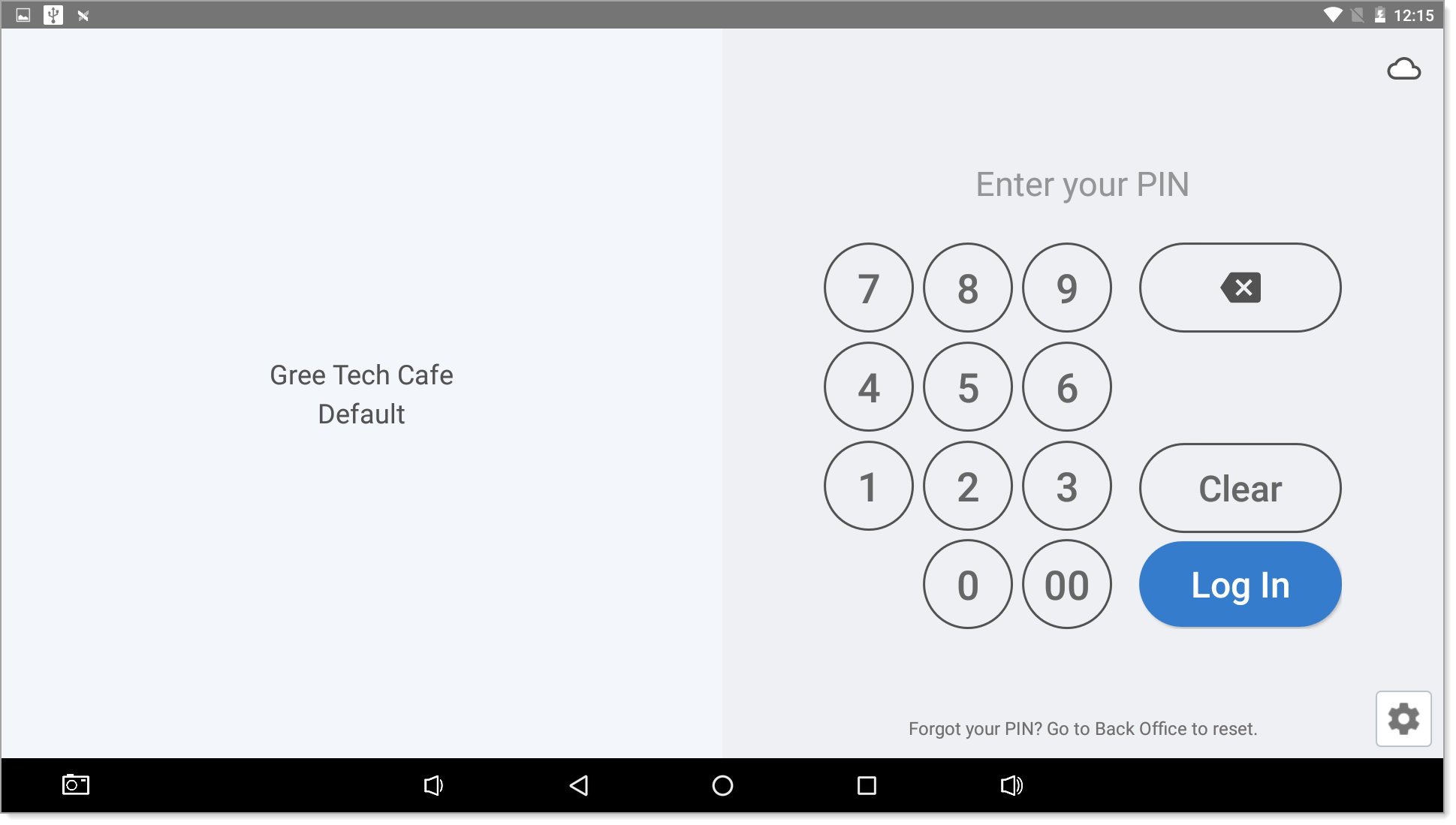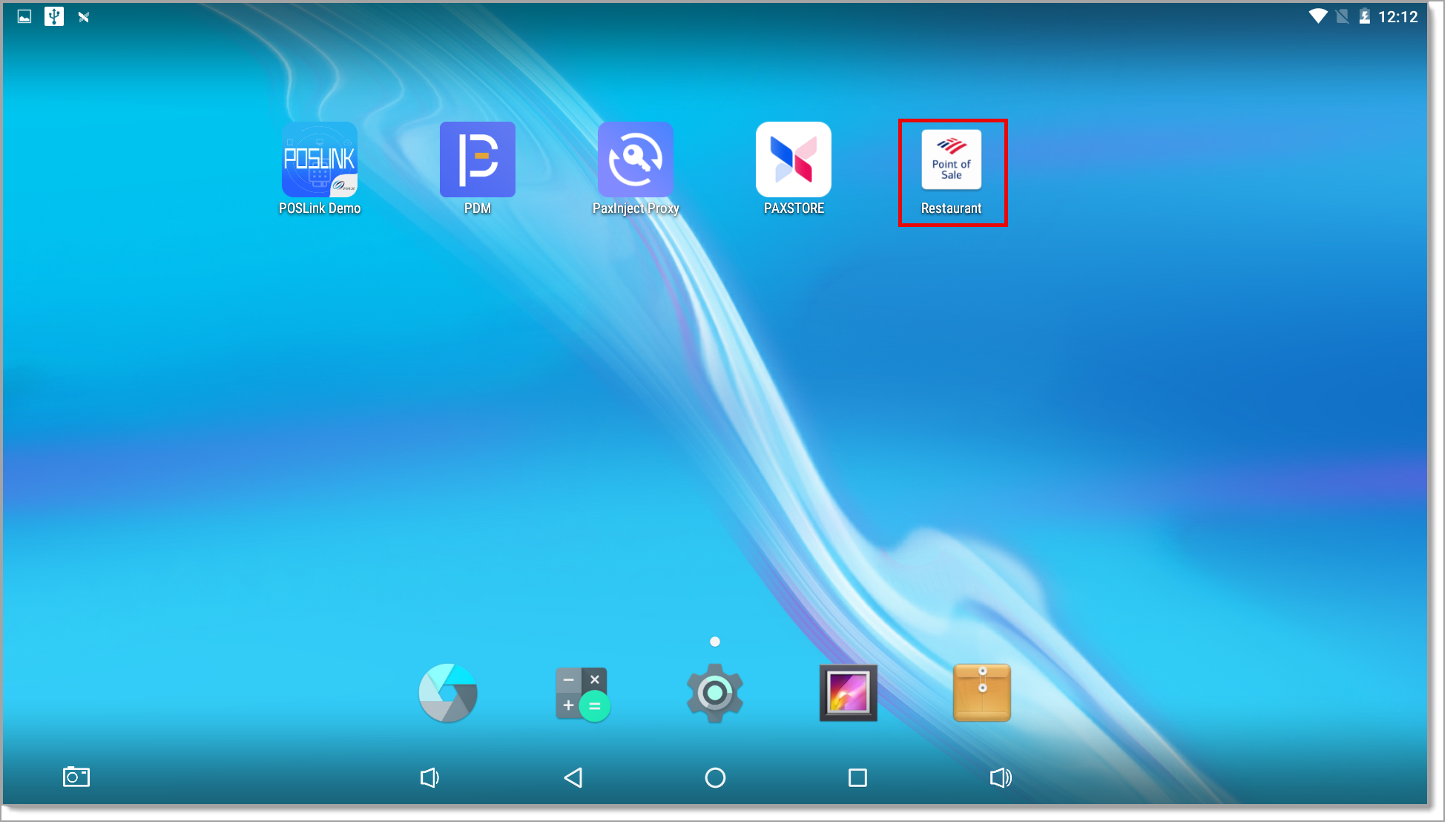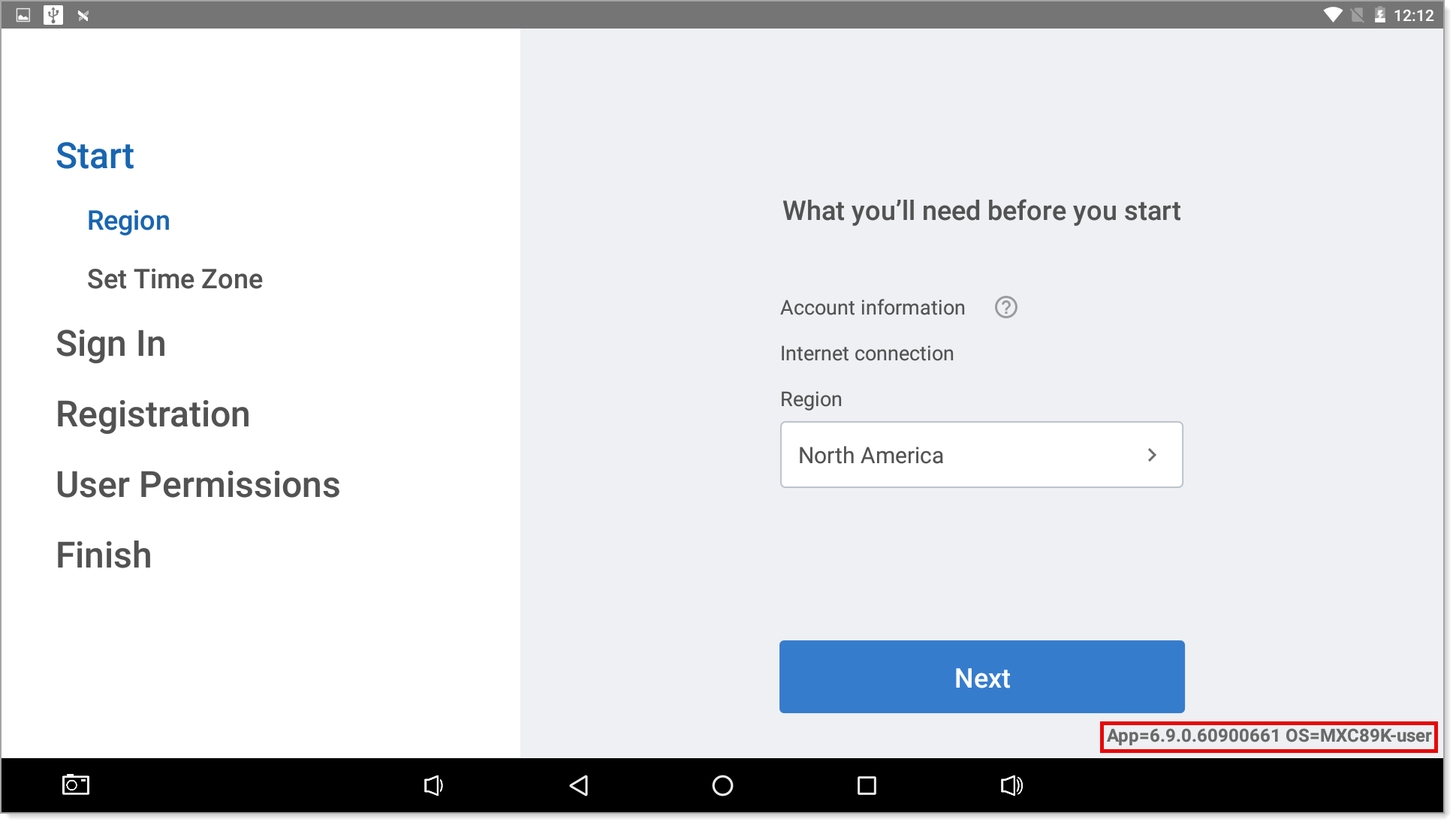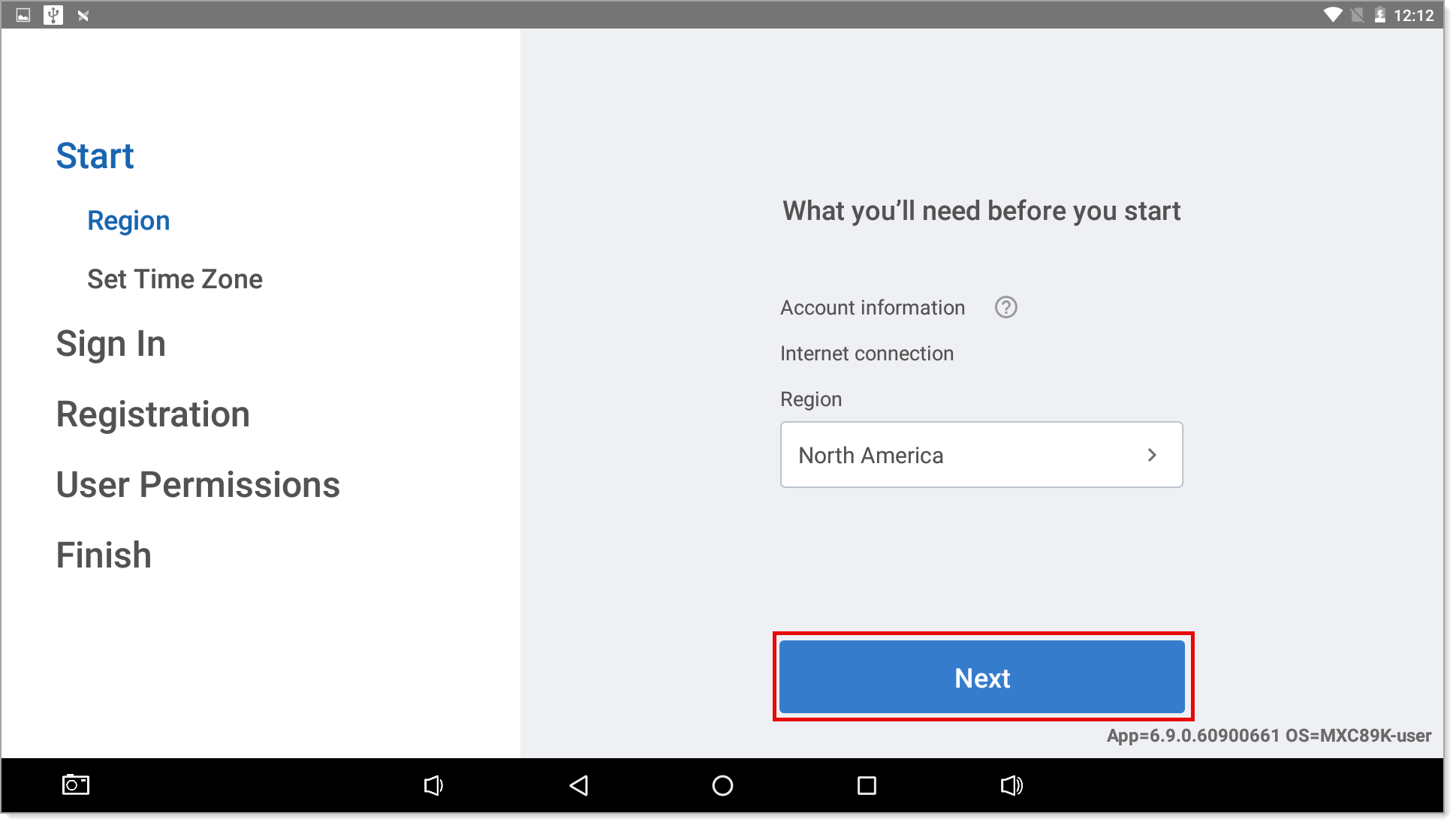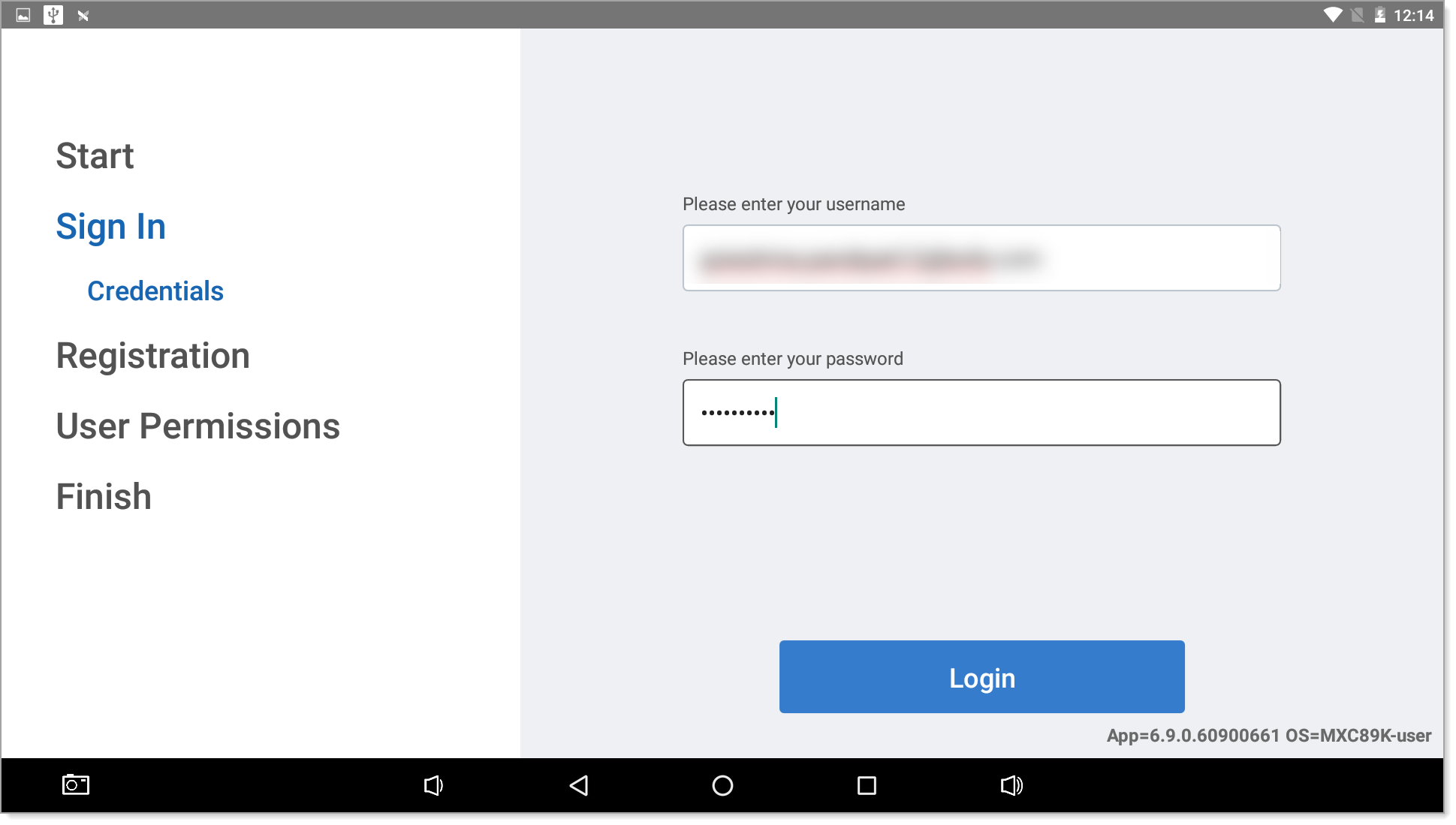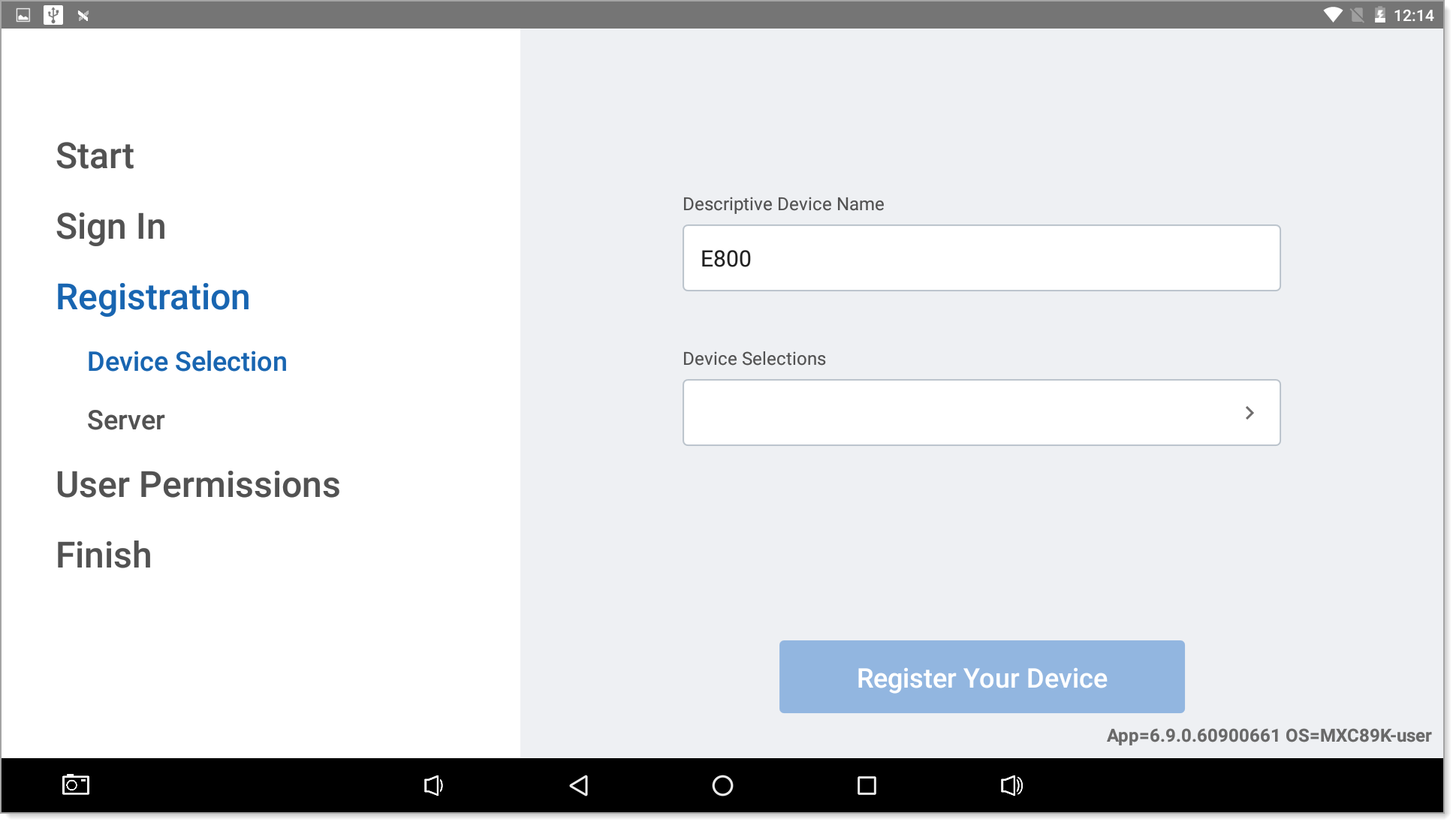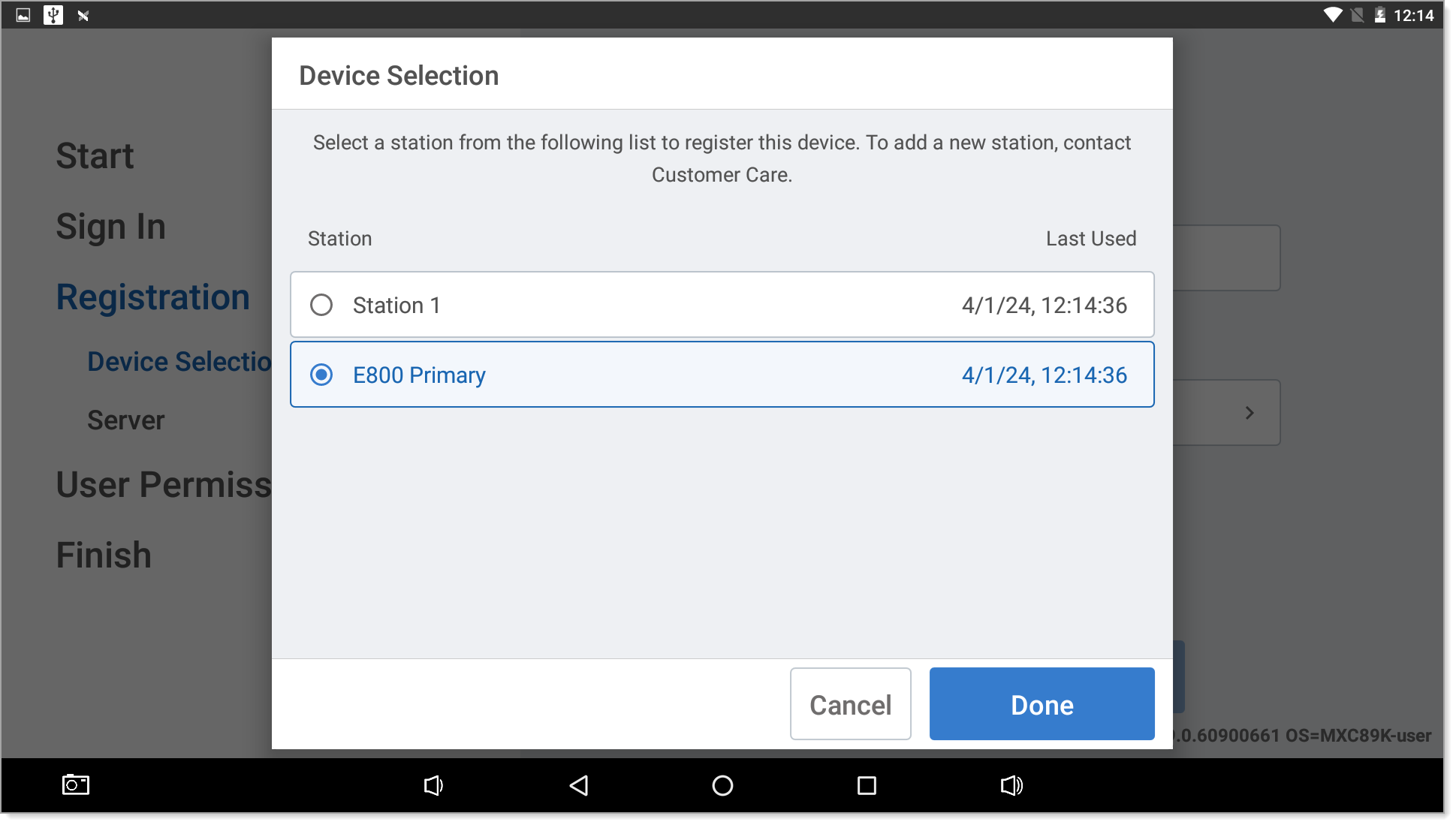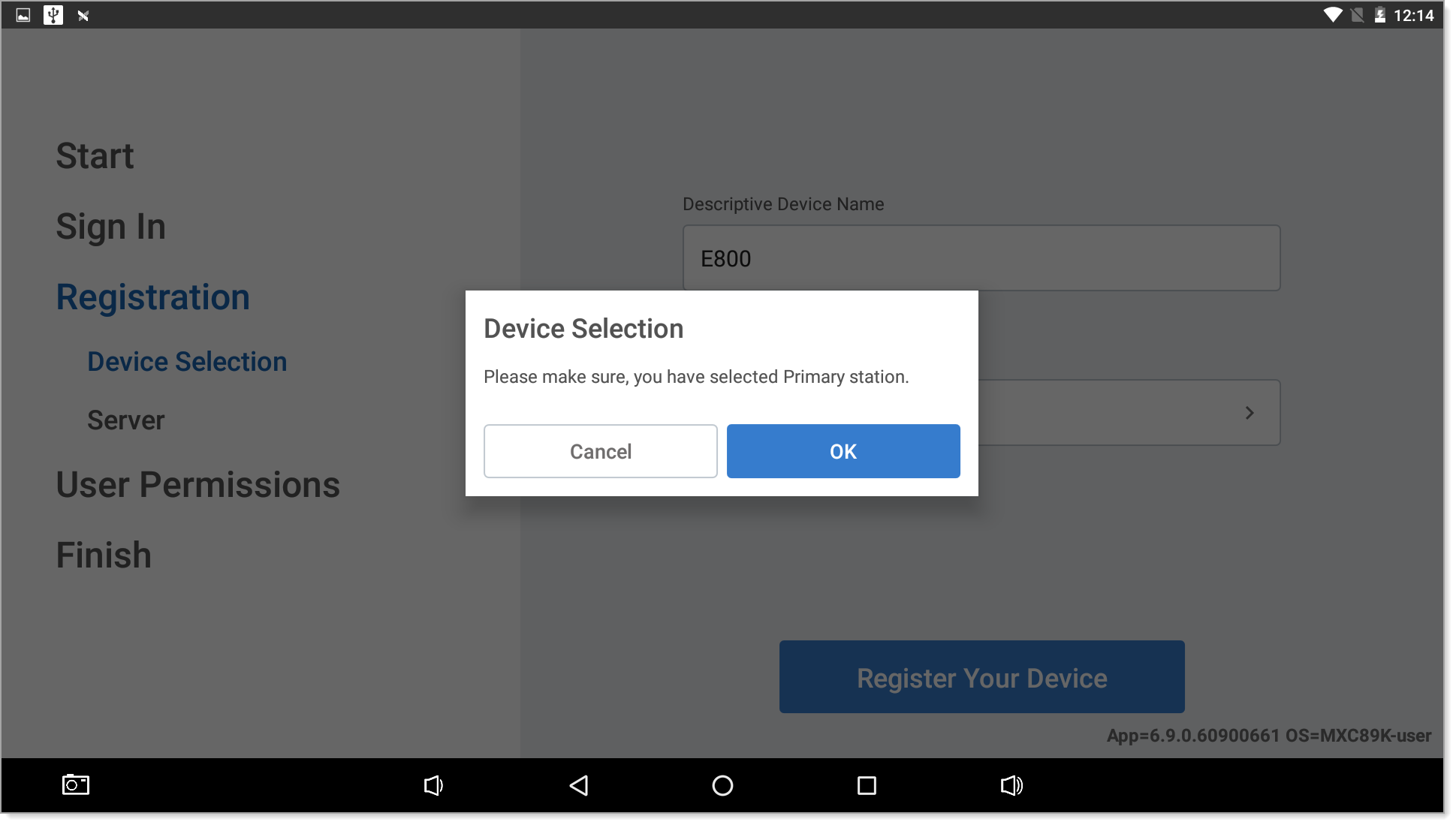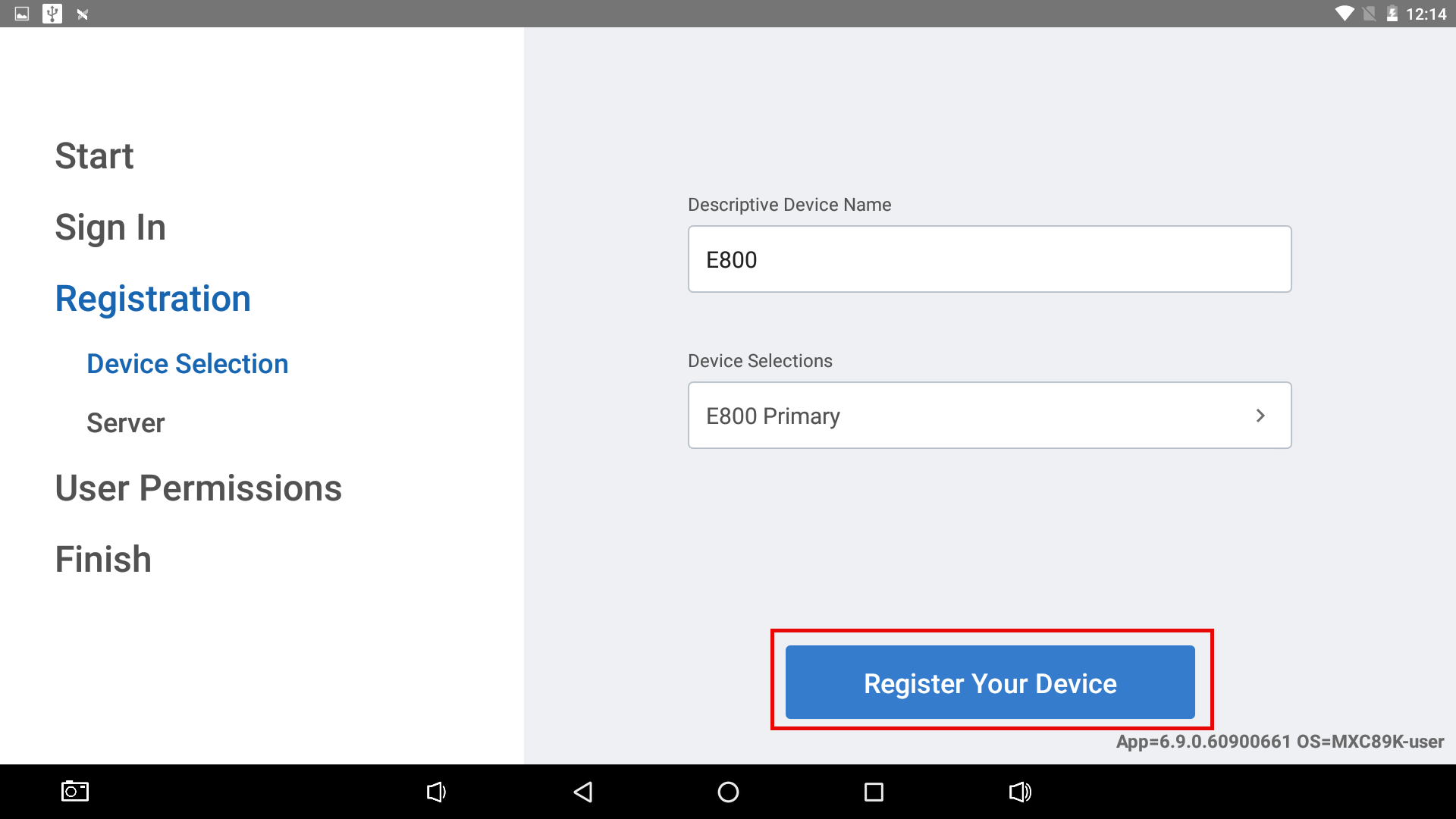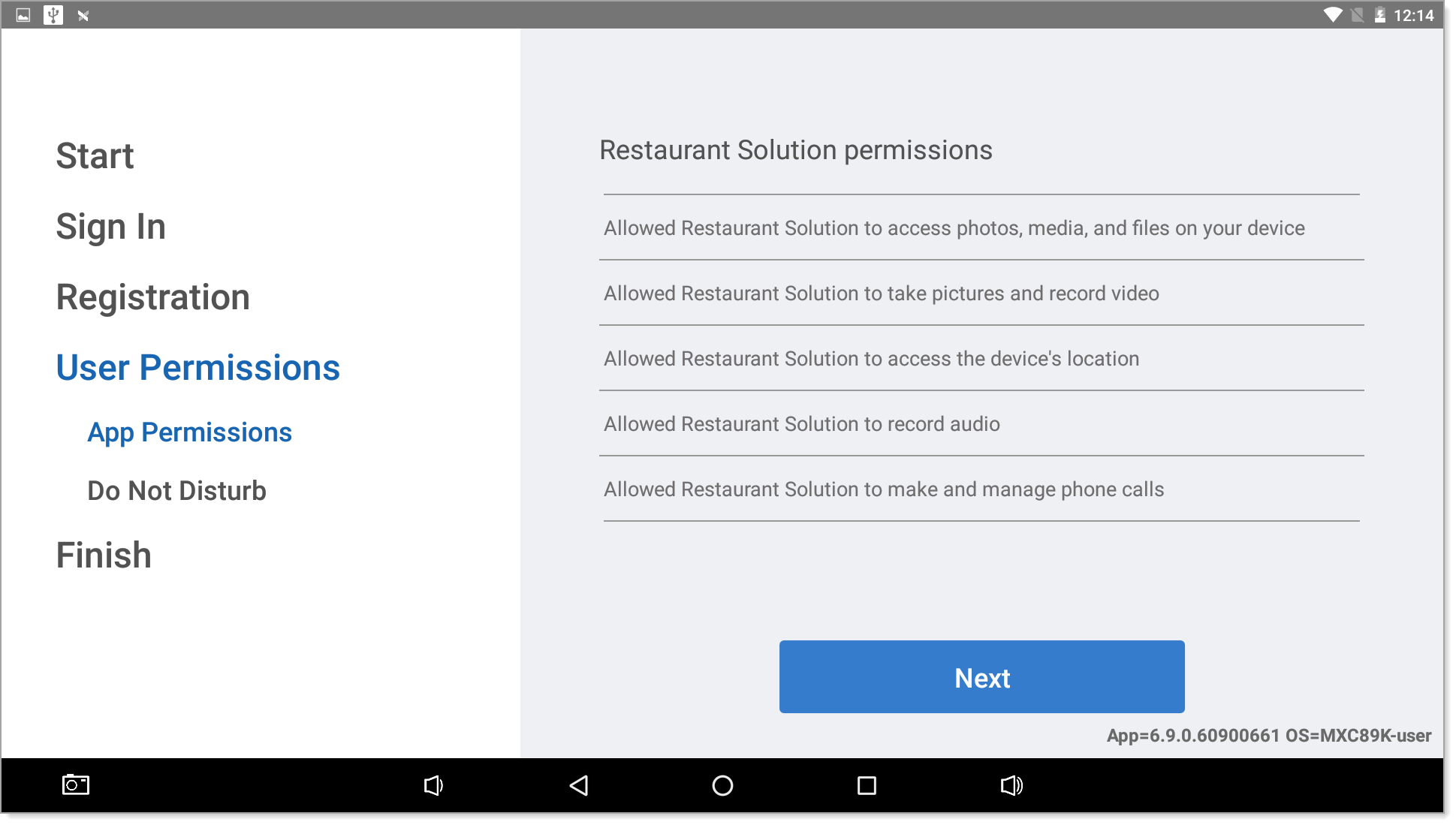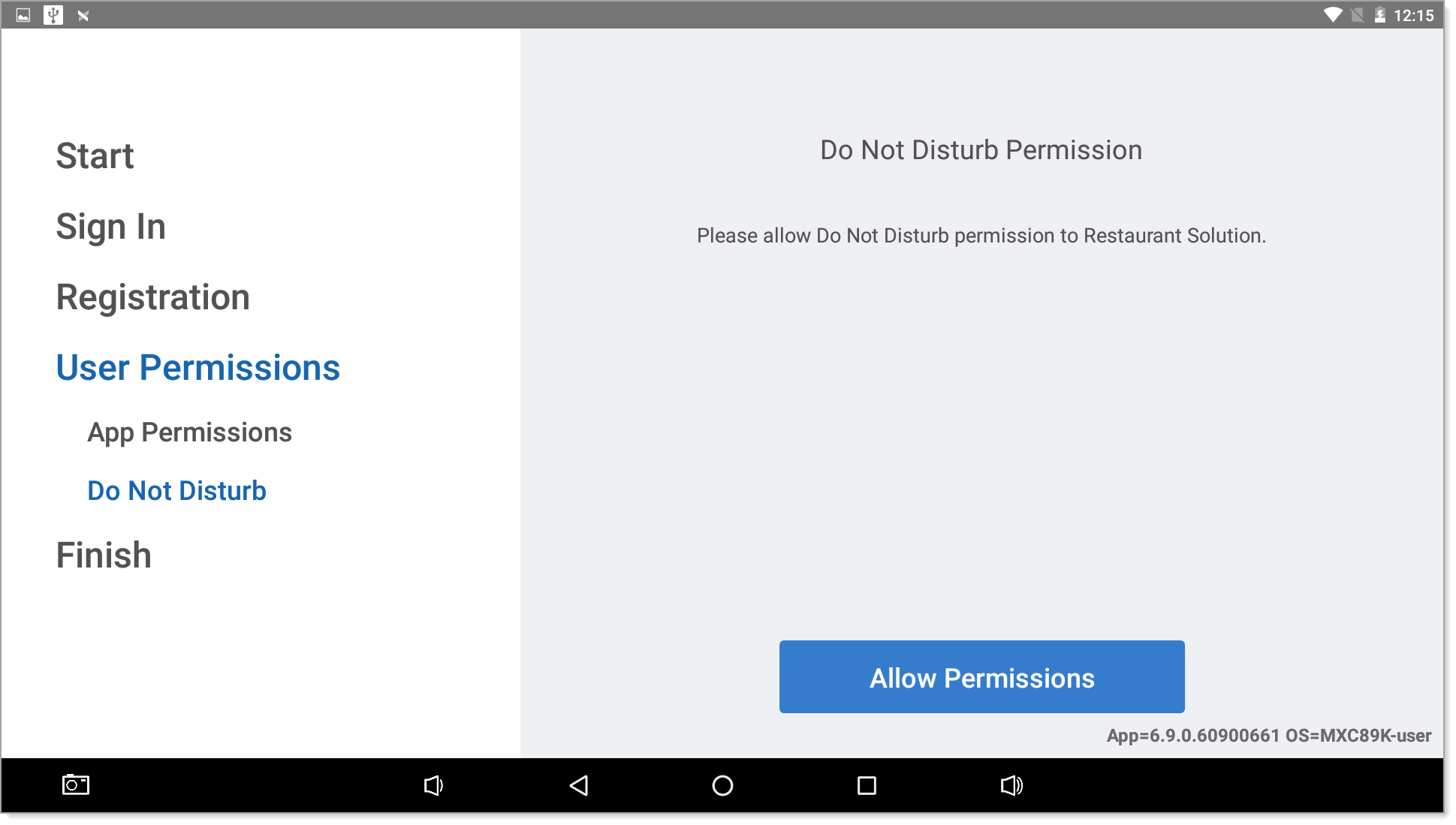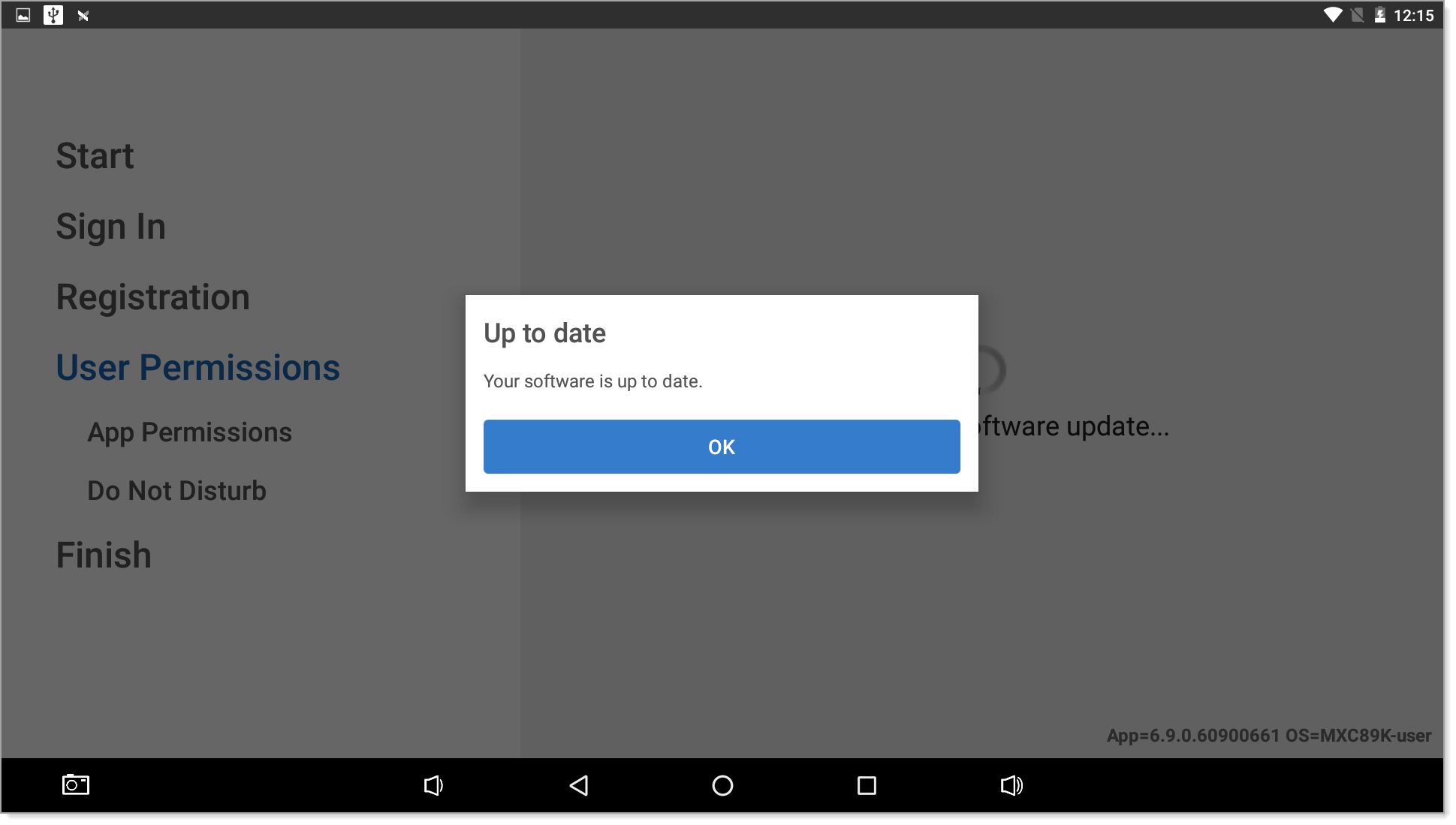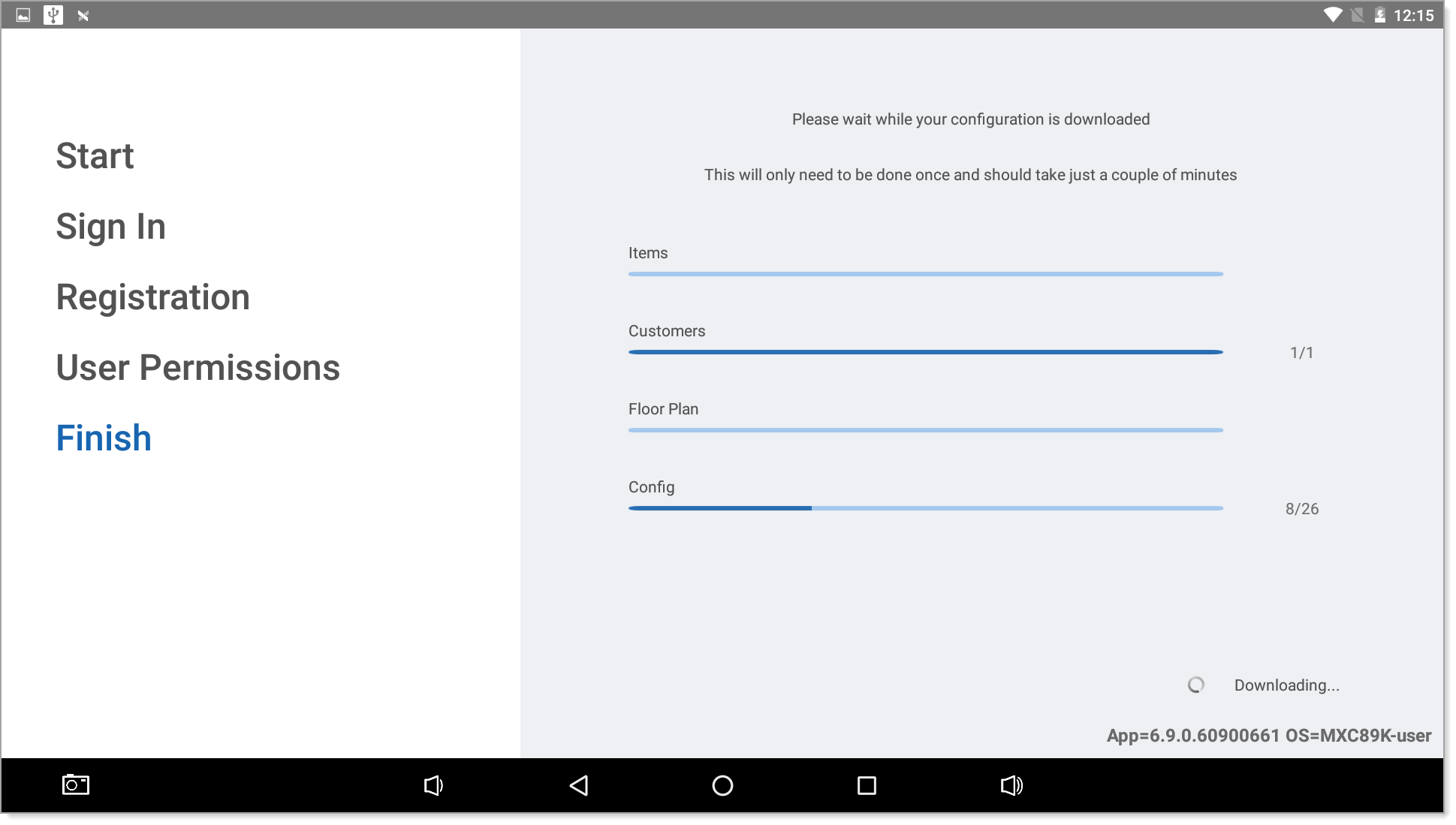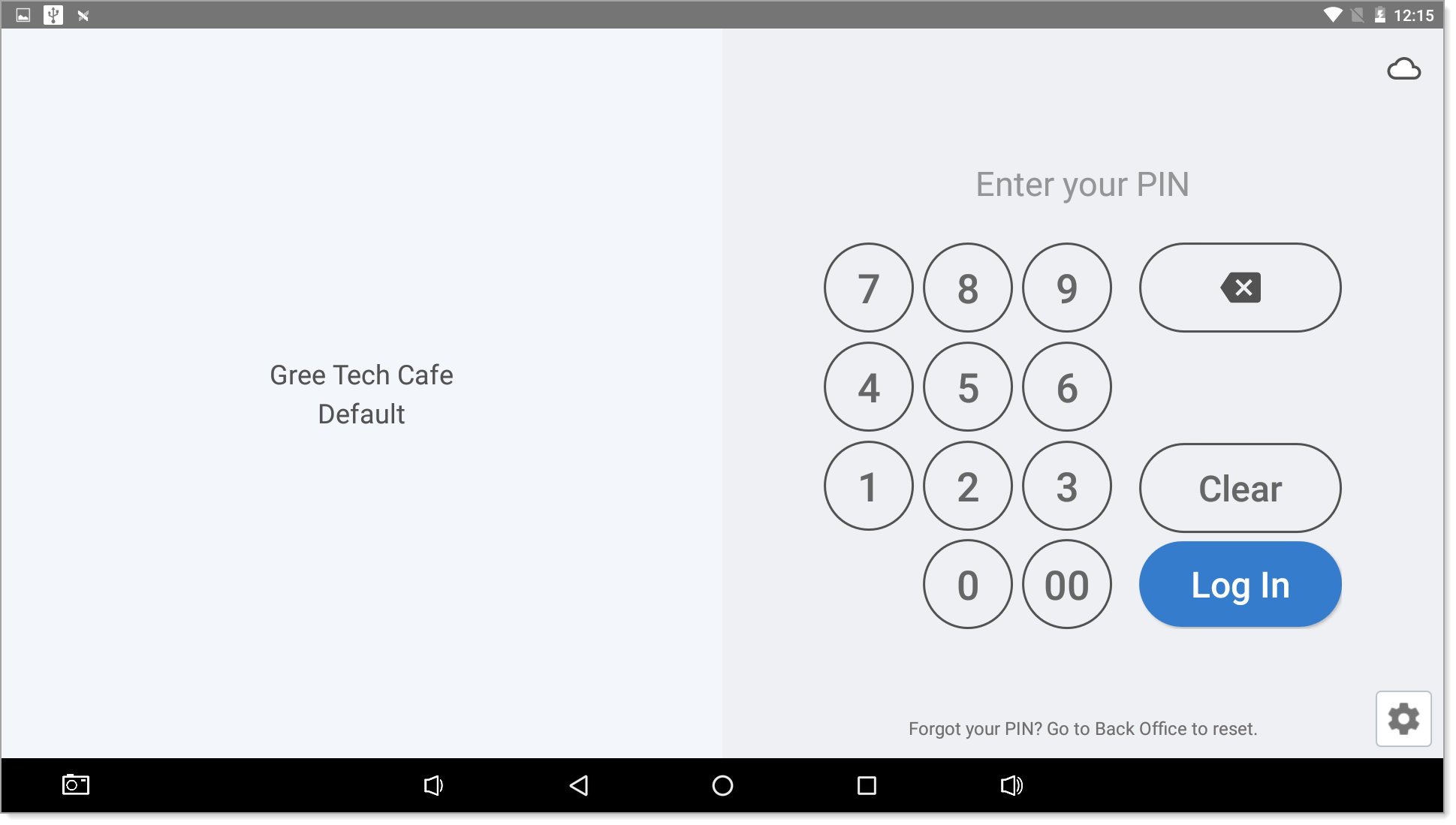Restaurant Solution Device Registration
July 23, 2025
Description
How to register your primary POS prior to registering other devices
The first device that will need to be registered is your primary POS. After you register the primary POS, you can register any other devices and configure your peripherals, such as: cash drawer, terminal printer, kitchen printer and others.
IMPORTANT!
The Restaurant Solution is a cloud-based POS that will require periodic updates. If you have multiple stations set up, and they do not properly communicate with each other after an update, contact us for assistance in re-registering your primary POS device.
- To register the primary POS device
- To register additional POS devices
- Power on the device.
- Open the Restaurant Solution app.
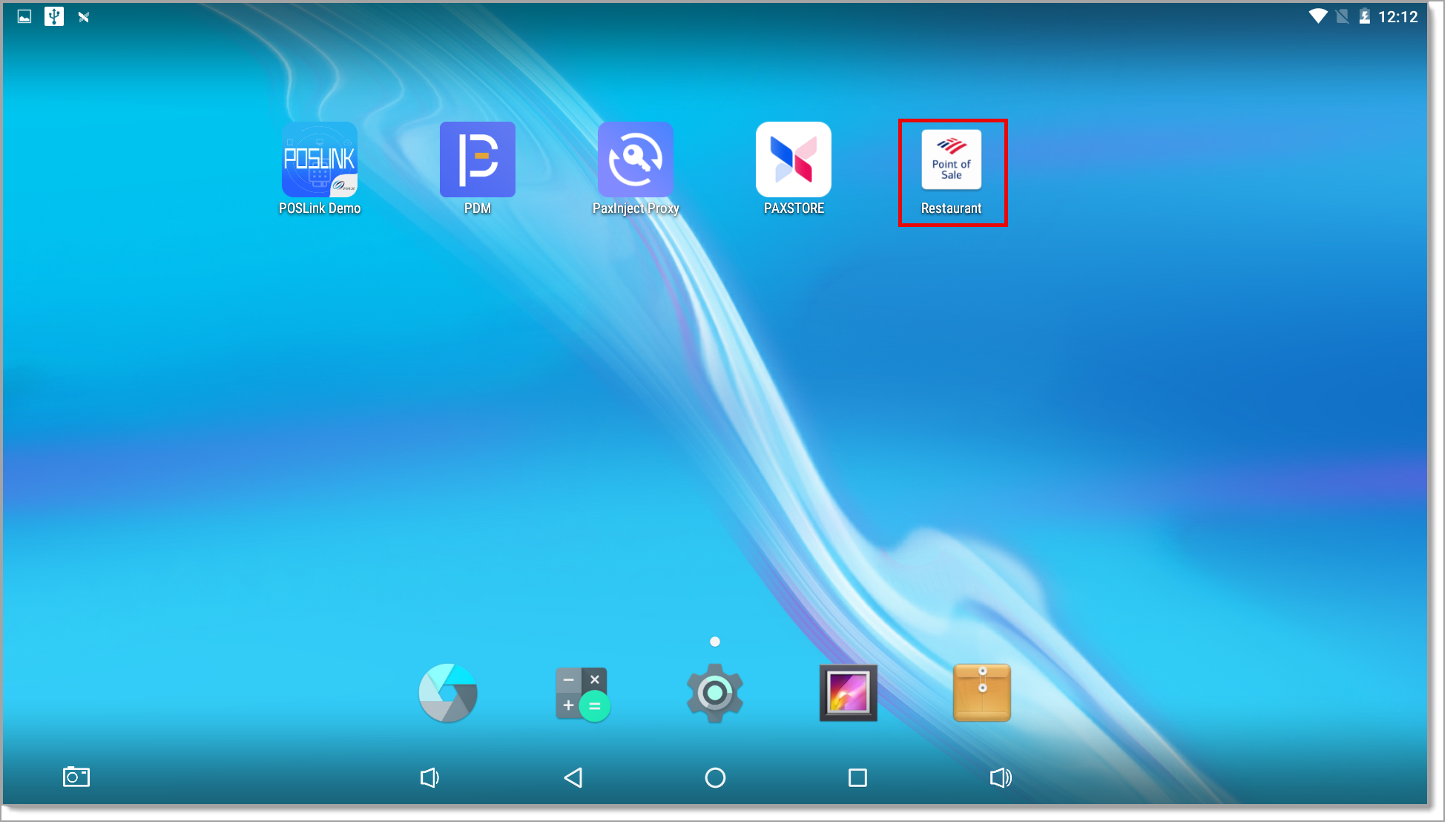
- Confirm that the application on your POS is at least version 6.6 or greater. If it is not, advise your Merchant Activation and Training consultant.
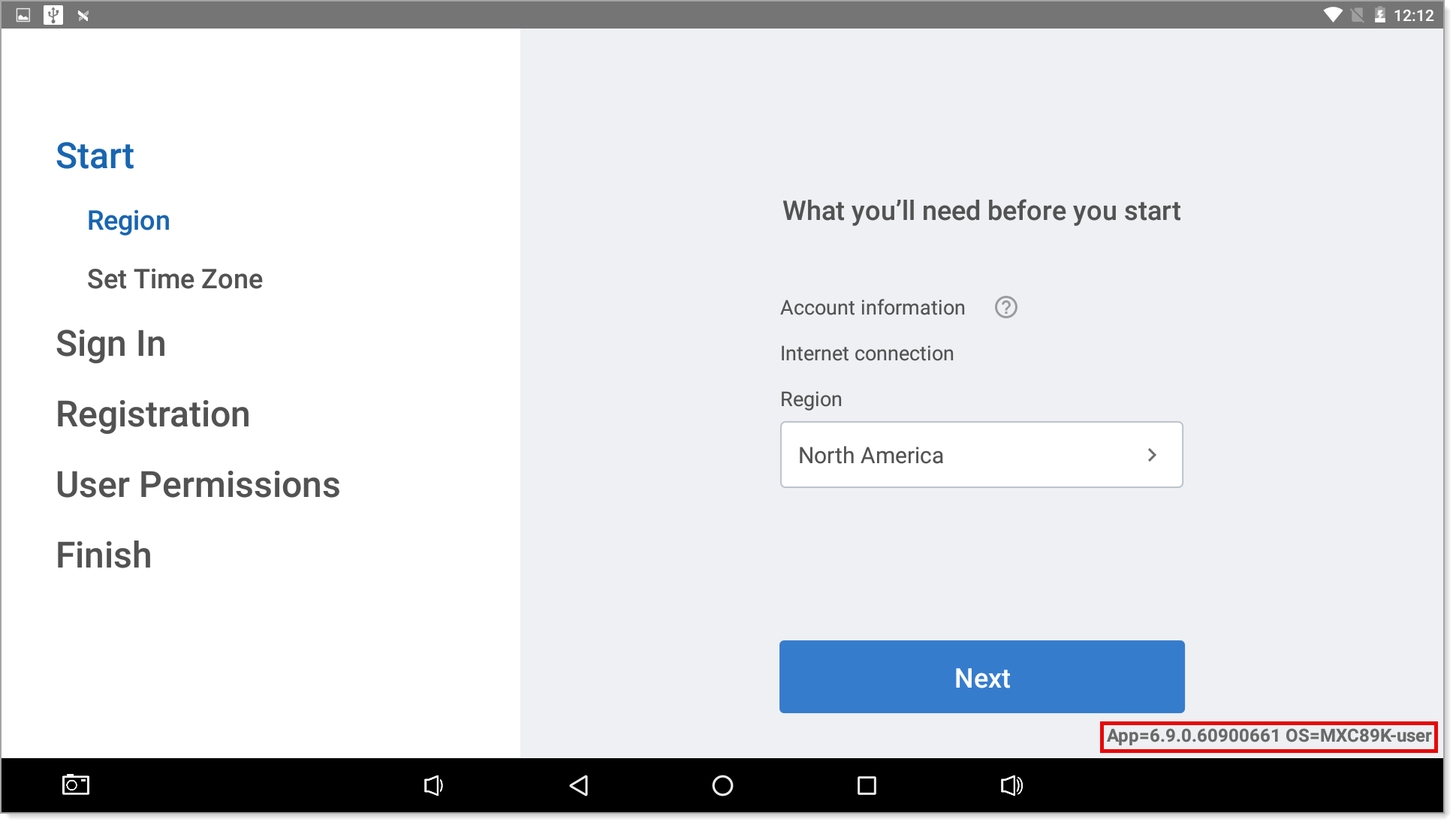
- Confirm the Region/Country and local time. Tap Next.
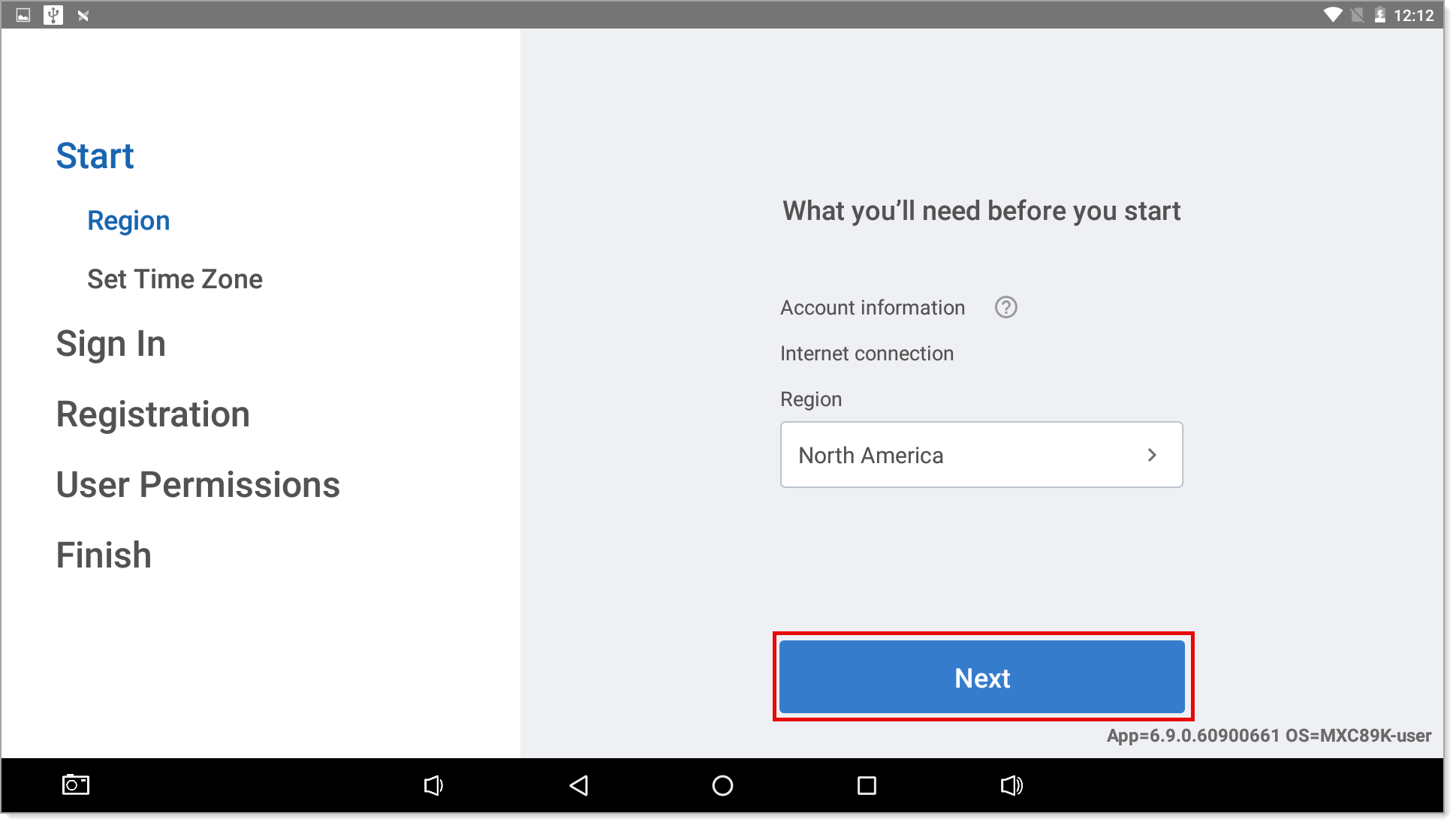
- Sign in using your Back Office Account Manager credentials. Tap Login.
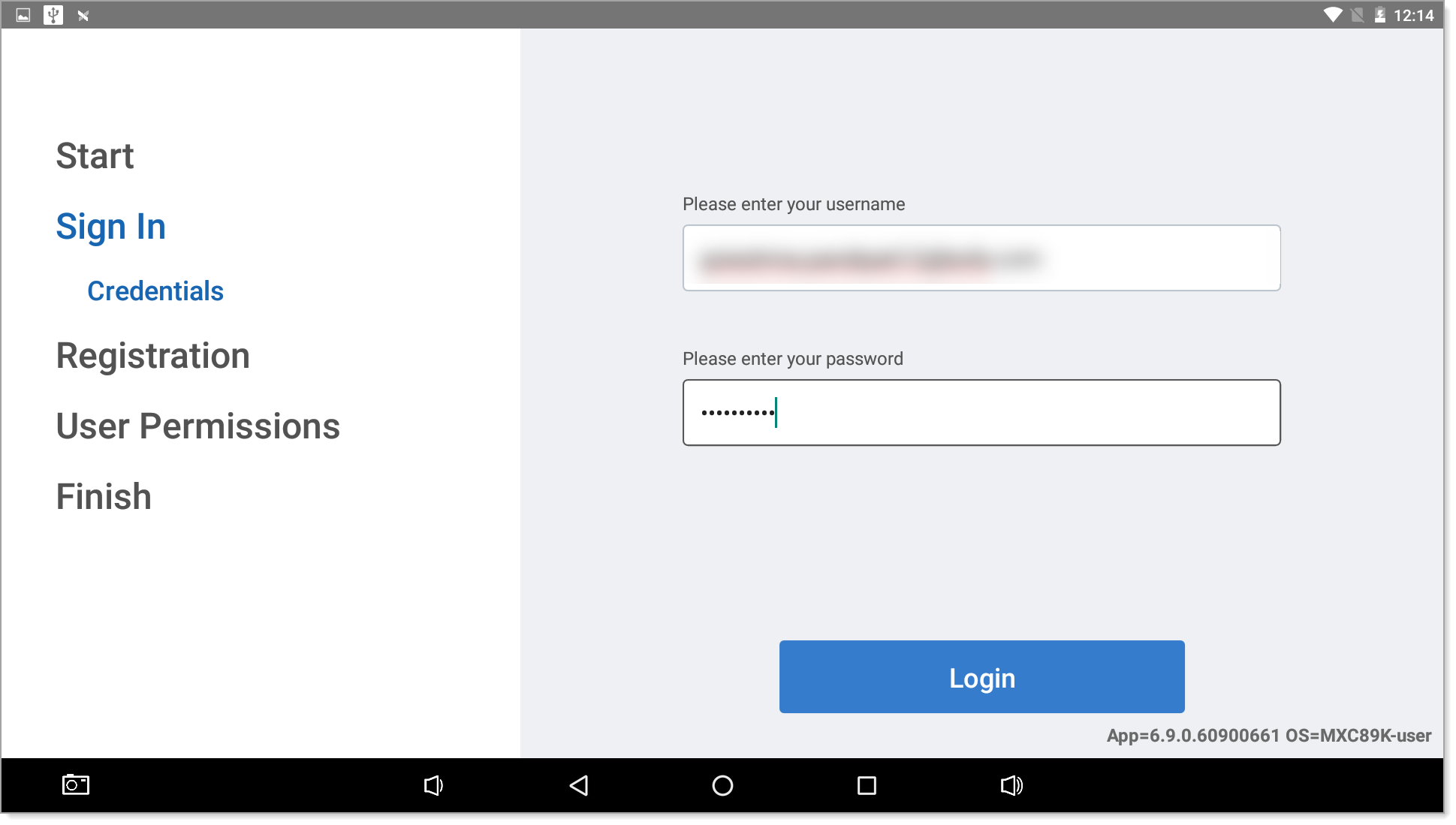
- If you have more than one store, confirm the store. Otherwise, your store name will display. Tap Next.
- Tap Device Selections to select a station from the list to register the device.
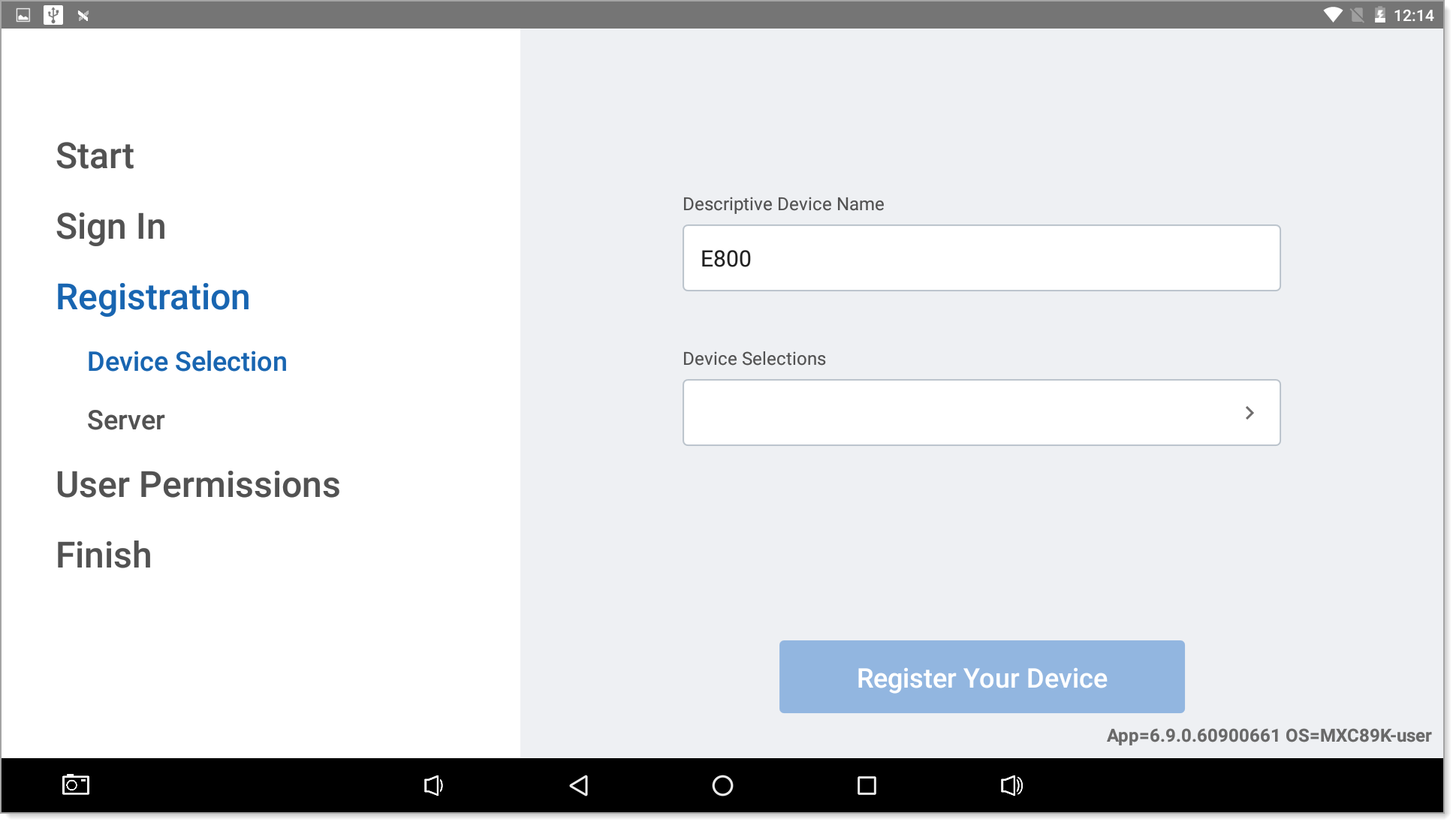
- Choose the POS from the Device Selections list and then tap Done.
- Tap Register Your Device.
- Tap Next to confirm the Restaurant Solution permissions.
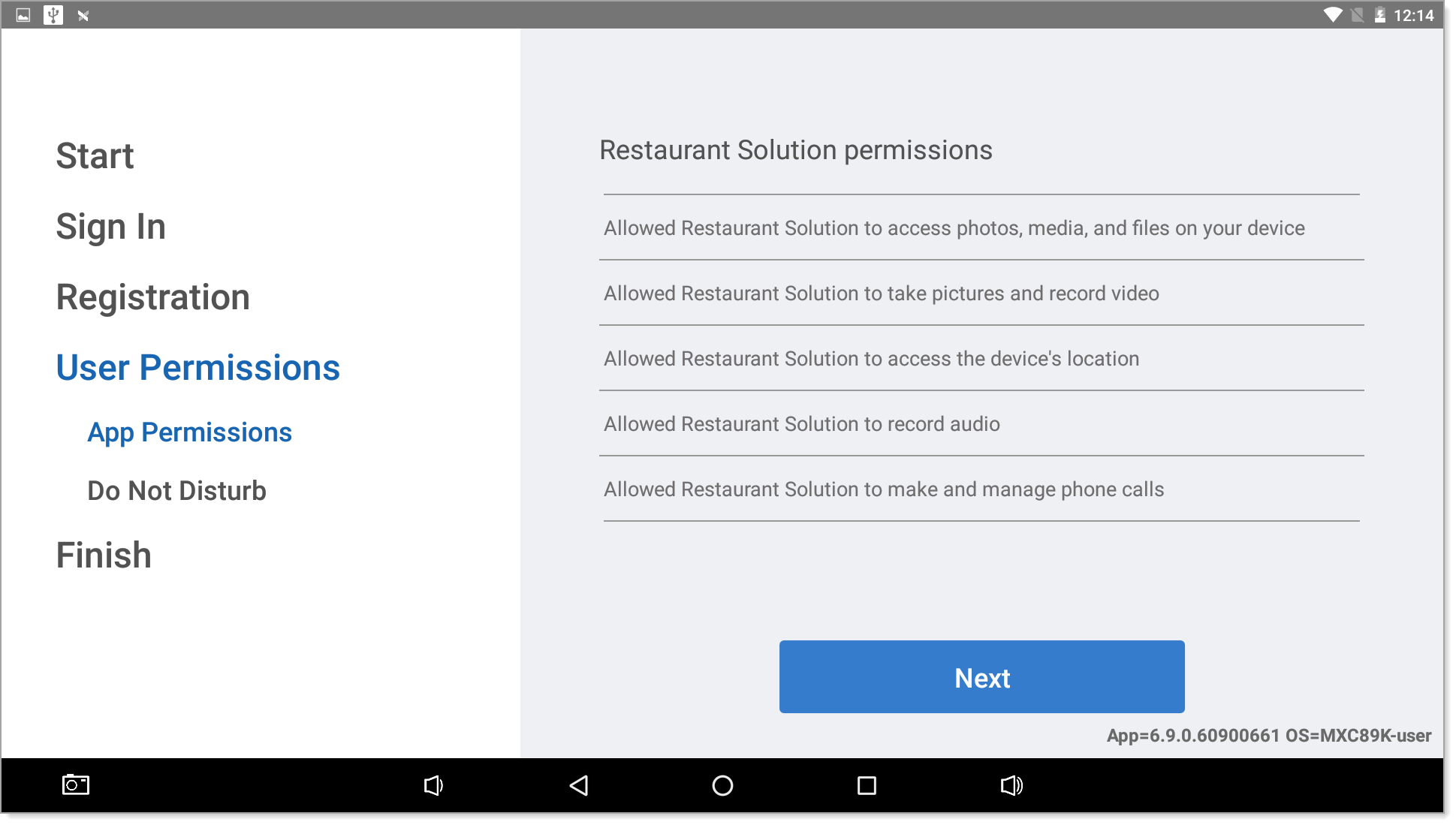
- Tap Next to confirm the Do Not Disturb mode.
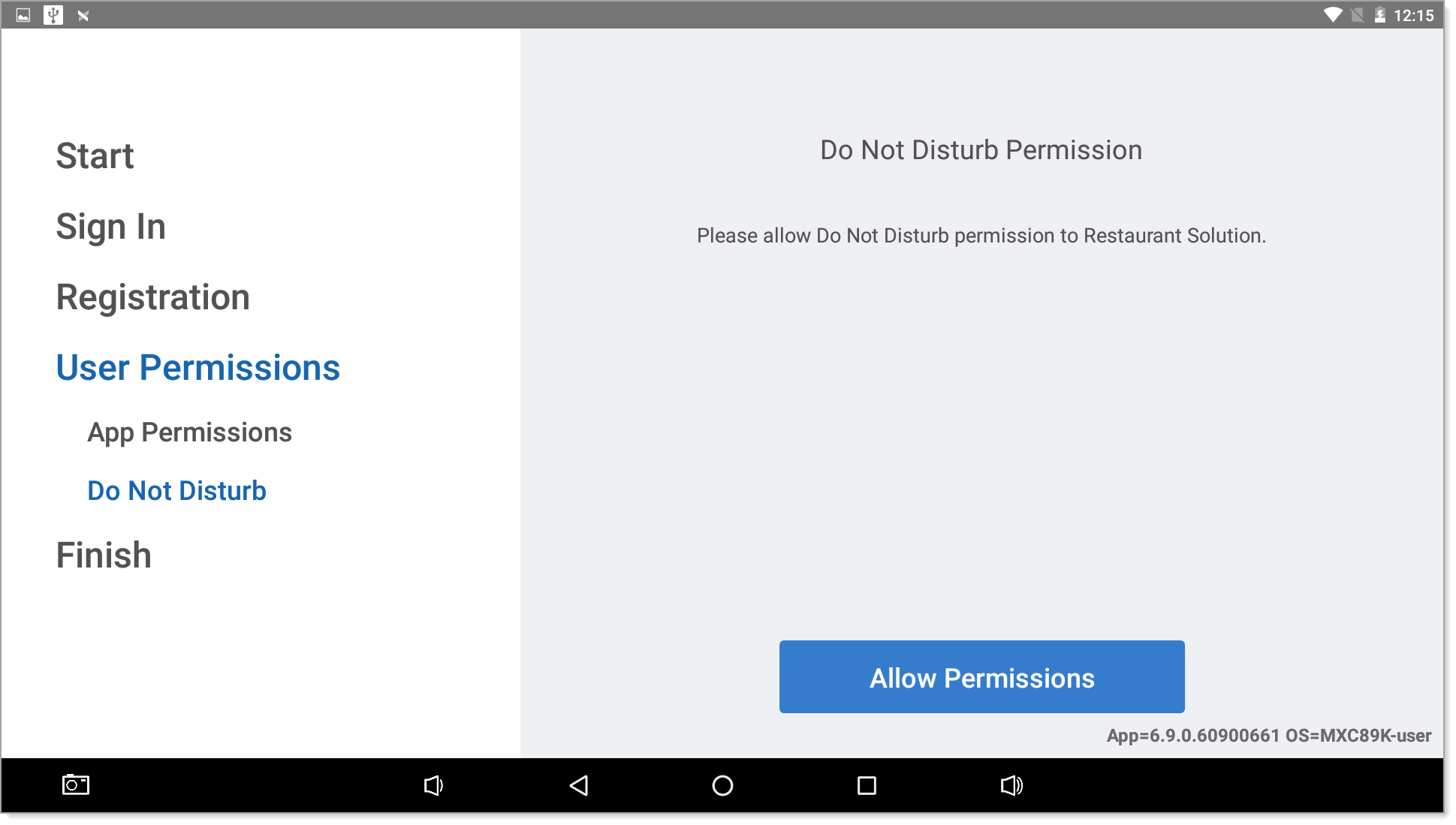
- Tap Next to allow all updates. The application will download information from the Back Office. Tap Next.
- When the Up to date popup appears, tap OK.
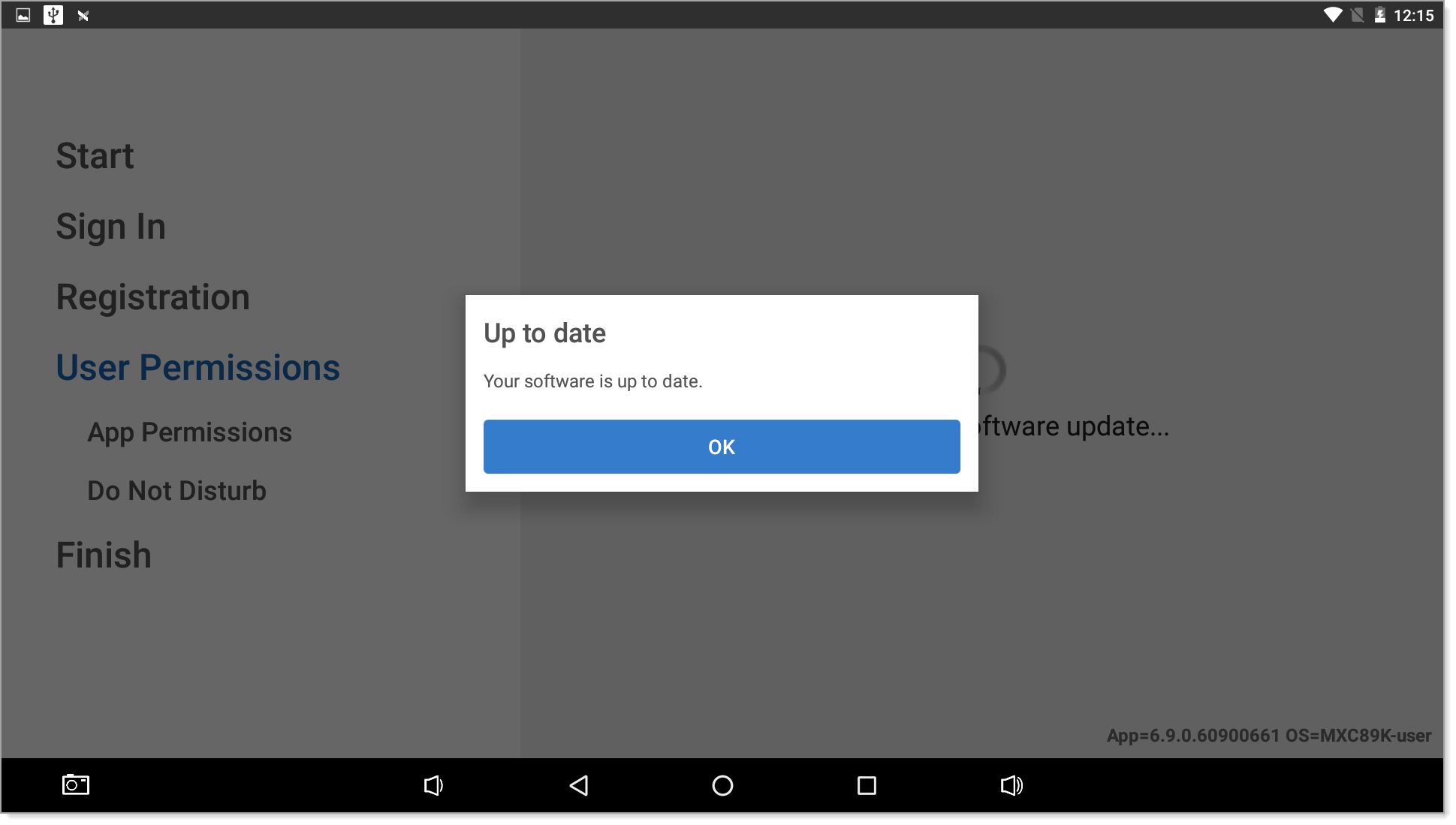
- The configuration will download. When finished, a Configuration Successful popup appears. Tap Continue.
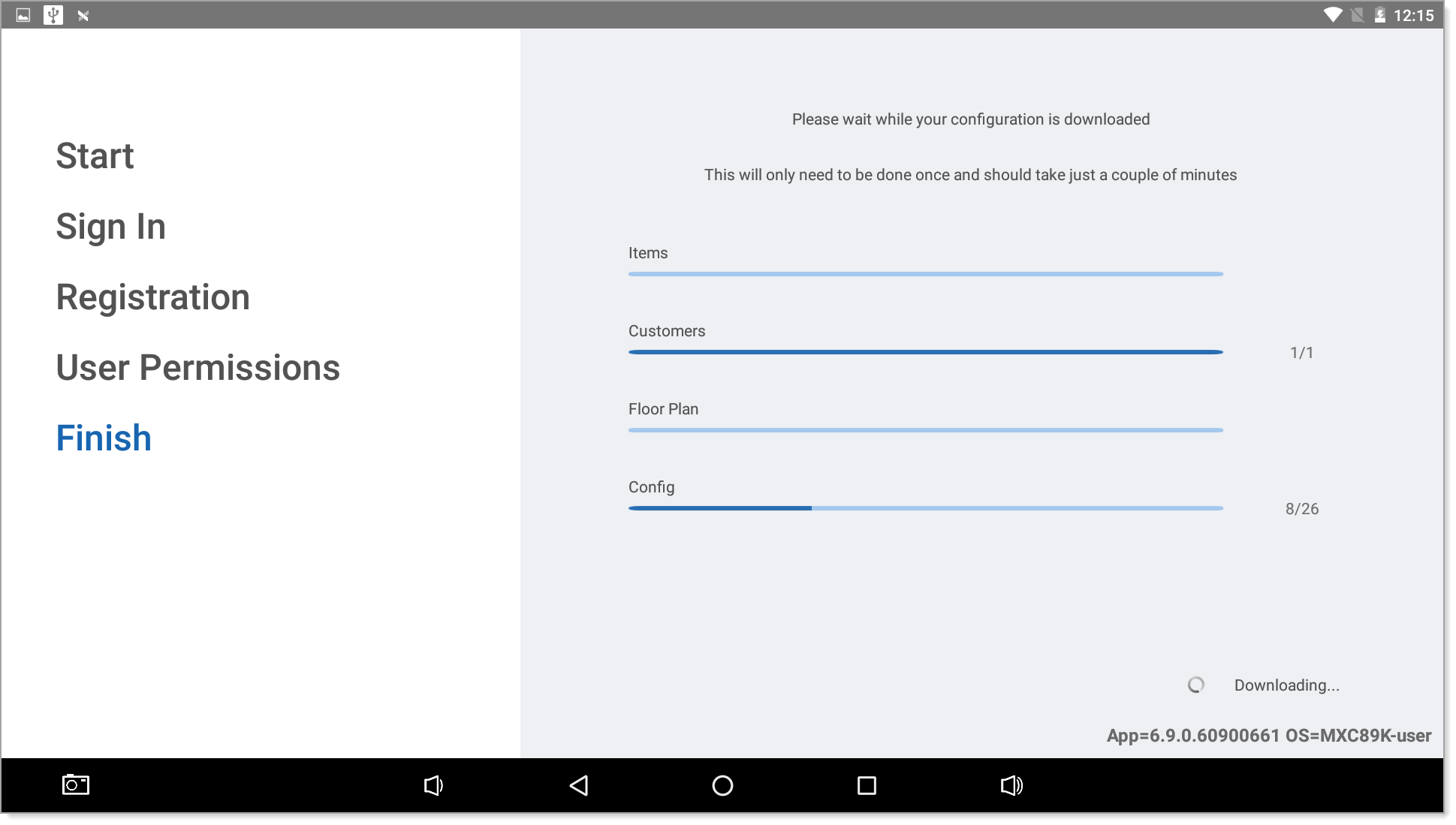
- Enter your PIN and tap Log In.